win732深度系统运行稳定,兼容性好,系统功能性能增强,运行效率高,系统运行安全,吸引了很多人安装深度技术win7系统,所以很多电脑新手都再问windows7之家小编我安装方法是什么,现在就让windows7之家小编告诉你们win732深度系统最简单的硬盘安装方法。
win732深度系统安装步骤:
1、打开下载的系统镜像文件,右击选择“解压到Deepin_Win7SP1_Ultimate_X86_201407.iso”。如图1所示
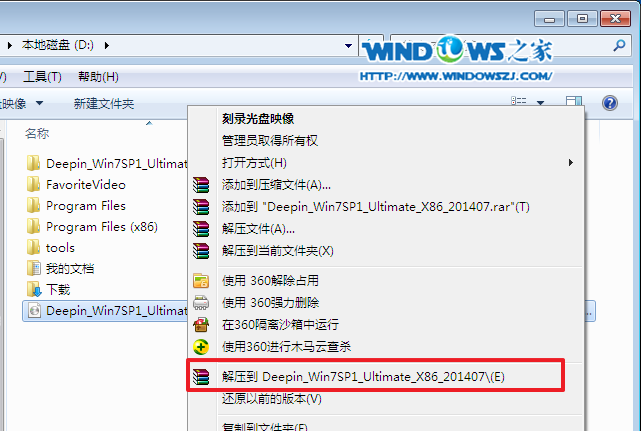
2、双击“setup.exe”.如图2所示
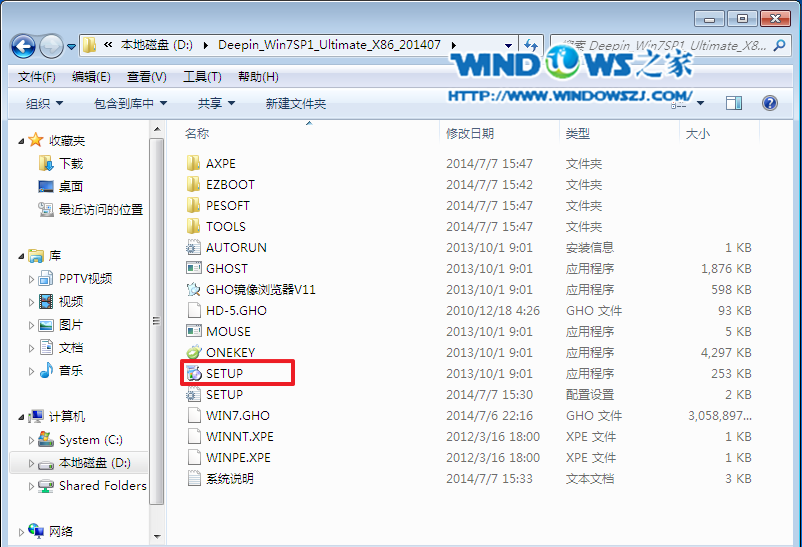
3、点击“安装WIN7X86系统第一硬盘分区”。如图3所示
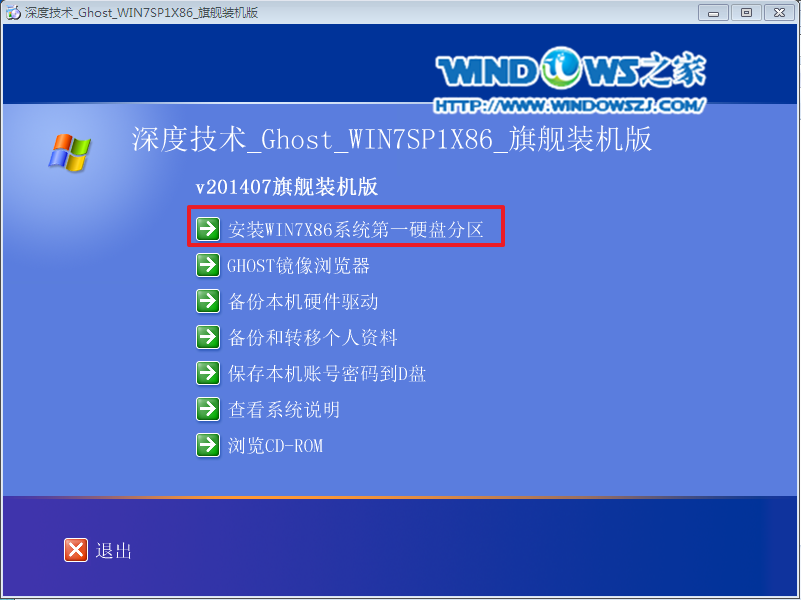
4、选择“安装”,再按“确定”。如图4所示,按“确定”,如图5所示。点击“打开”之后选择映像文件(扩展名为.iso),最后选择“确定”。如图6所示

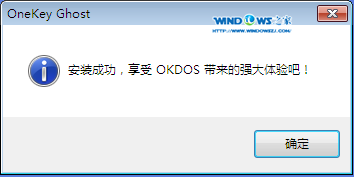

5、选择“是”,立即重启。如图7所示
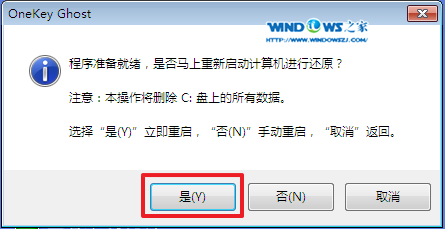
6、因为是完全自动进行安装的,所以安装过程相关顺序这里不做一一解释。我们耐心等待硬盘装win7系统完成即可。如图8、图9、图10所示:
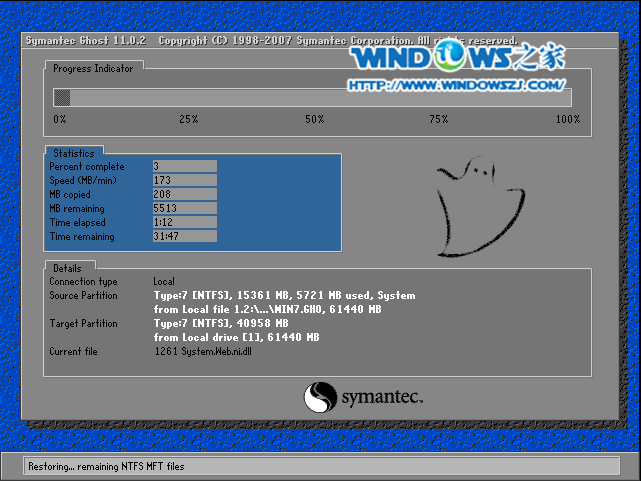
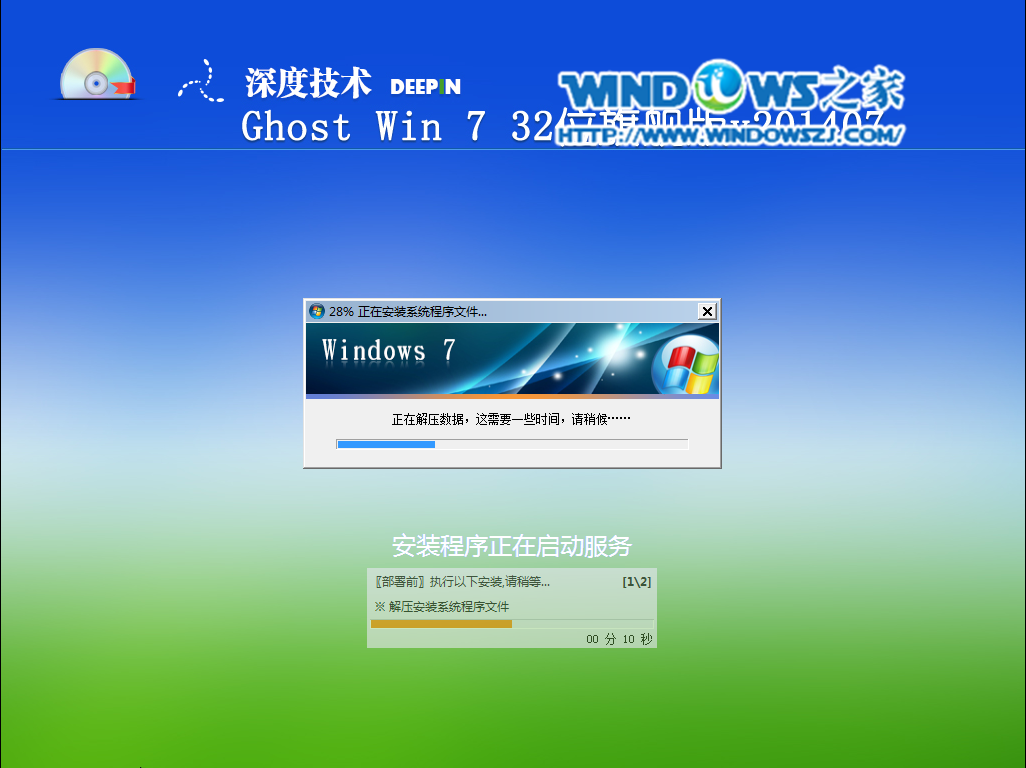
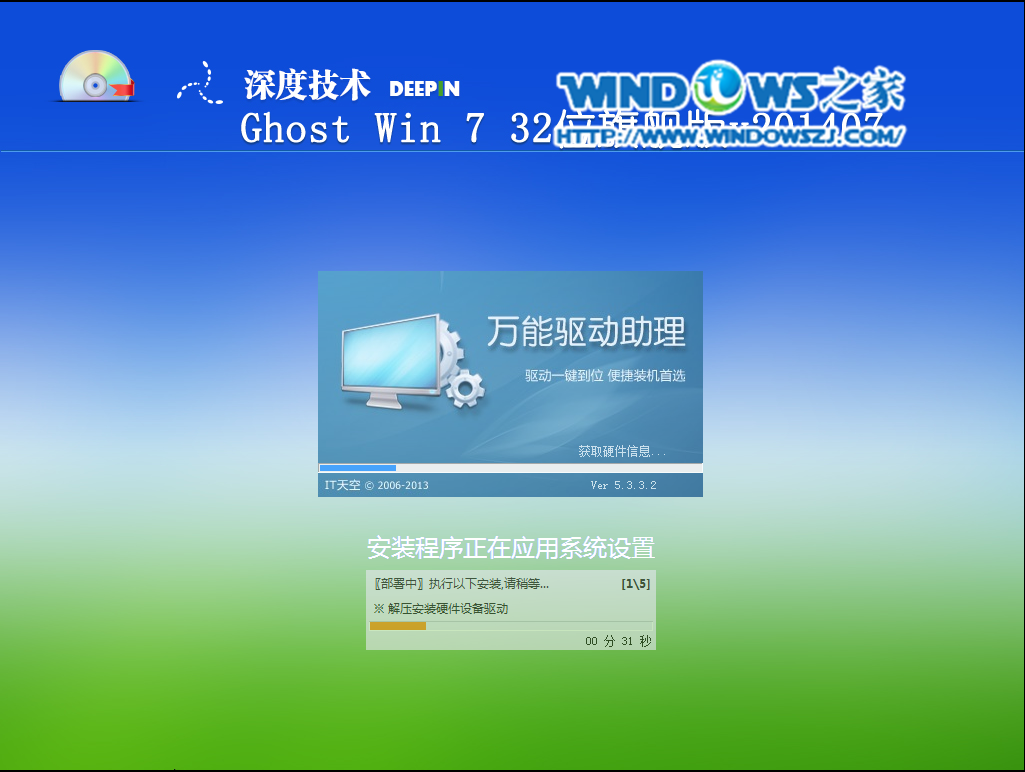
7、重启后,系统就安装好了,如图11所示
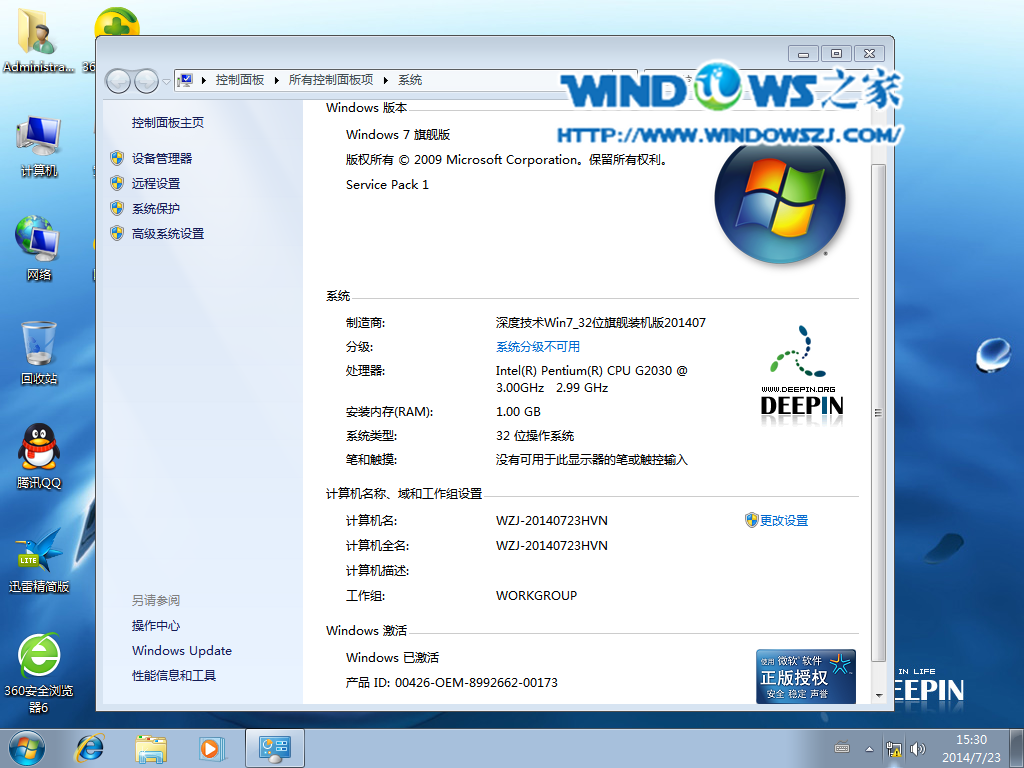
综上所述,这就是win732深度系统最简单的硬盘安装方法了,比较常用的就是U盘和硬盘安装这两种方法,U盘安装的话是需要具备U盘工具,而硬盘安装方法是不需要任何工具就可以直接安装,安装方法也是最简单的,只要你的电脑能够正常开机运行,那么就可以使用硬盘轻松的安装win732深度系统了。