今天就来为大家详细的讲解一下深度技术Ghost win7装机版硬盘安装的方法吧,使用深度技术win7 硬盘安装的方法时我们必须保证电脑可以进入的情况下才能使用,为了帮助大家顺利的学会使用硬盘安装系统的方法,接着就来为大家详细的介绍一下吧。
系统之家Ghost win7纯净版硬盘安装是装机人员最喜欢的一种安装方法,但是很多的用户并不知道如何来使用系统之家Ghost win7 纯净版硬盘安装,今天小编就来为大家详细的介绍一下系统之家Ghost win7 纯净版硬盘安装的方法吧。
win7 硬盘安装步骤:
1、打开系统镜像文件,右击选择解压到红框中的选项。如图1所示
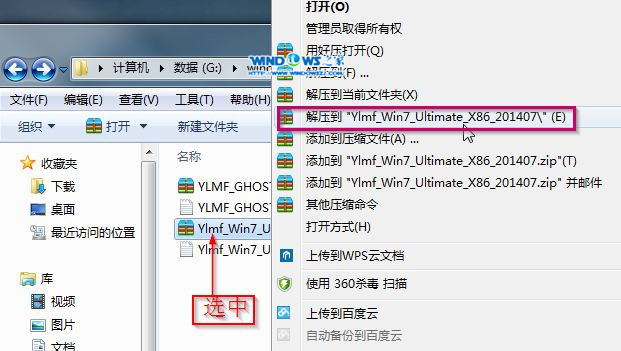
win7 硬盘安装载图1
2、双击“setup.exe”.如图2所示
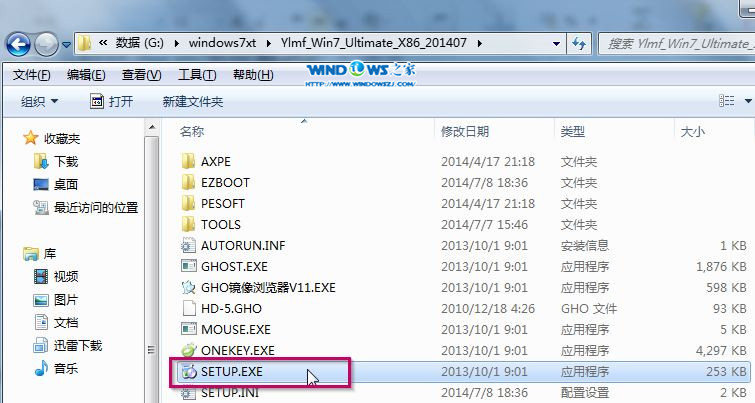
win7 硬盘安装载图2
3、点击红框中的选项。如图3所示
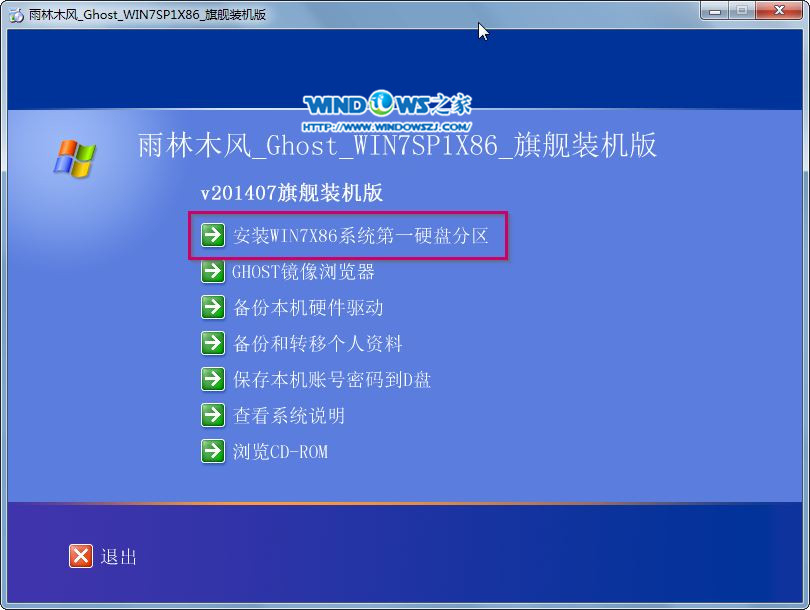
win7 硬盘安装载图3
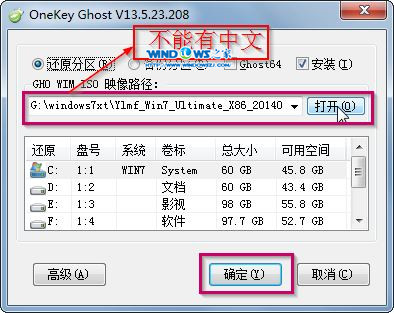
win7 硬盘安装载图4
5、选择“是”。如图5所示

win7 硬盘安装载图5
6、出现进度条,如图6所示
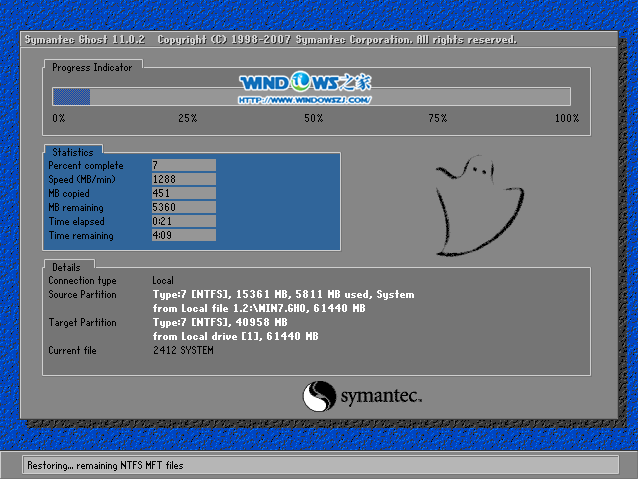
win7 硬盘安装载图6
7、等到100%就会弹出这个画面,如图7所示

win7 硬盘安装载图7
8、初始化,如图8所示
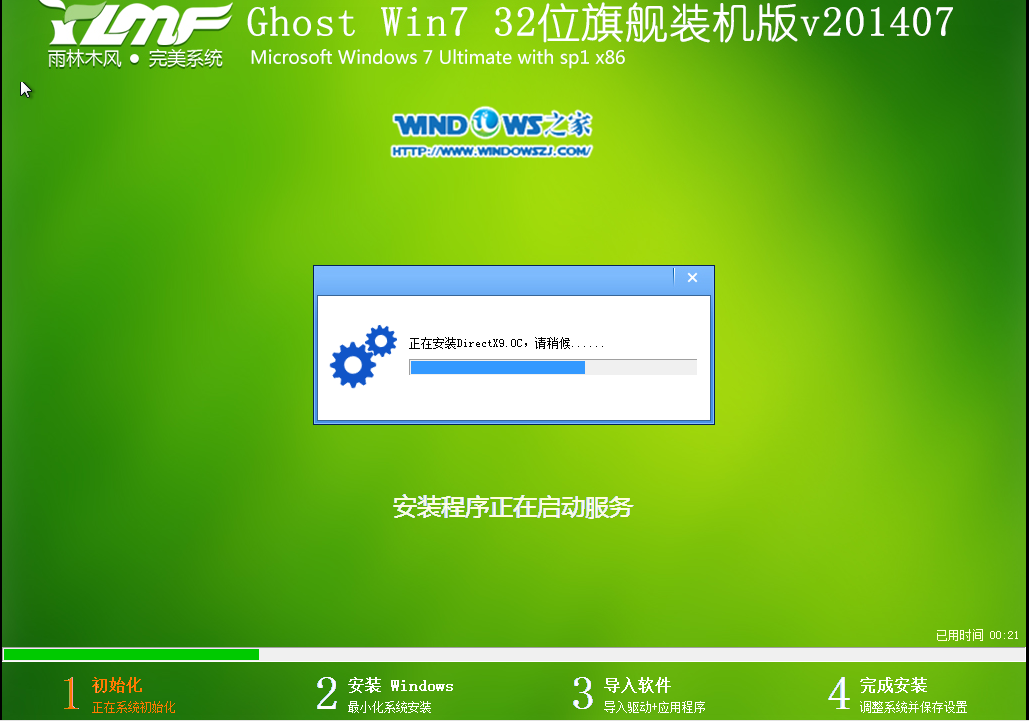
win7 硬盘安装载图8
9、安装windows,如图9所示

win7 硬盘安装载图9
10、导入软件,如图10所示
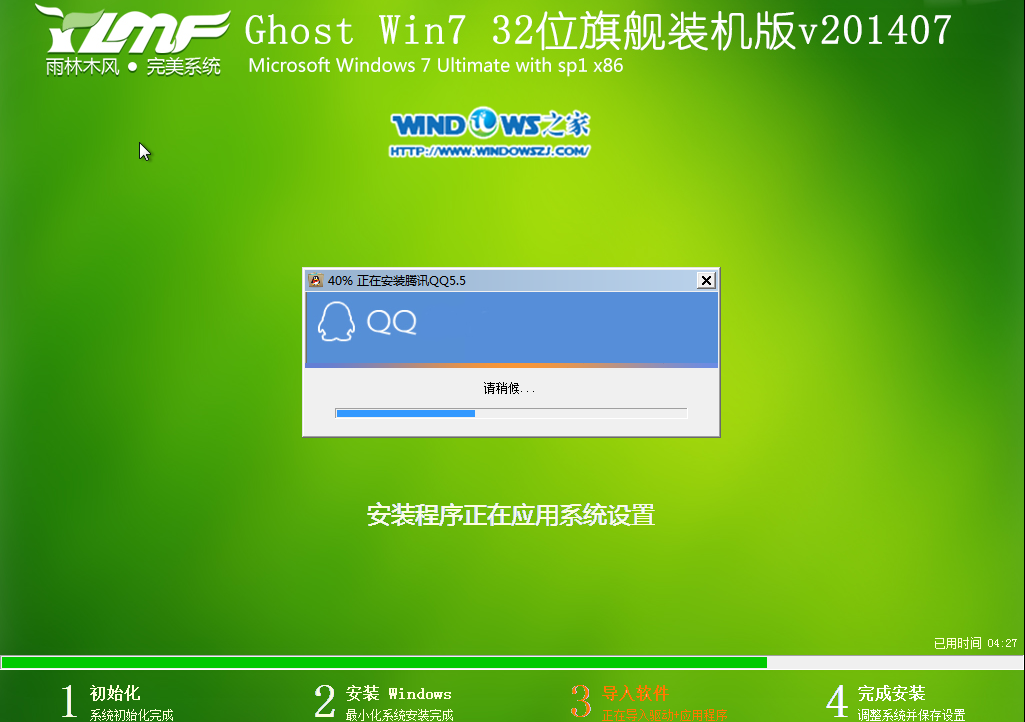
win7 硬盘安装载图10
11、安装程序—下图是正在检查视频性能的界面。如图11、图12所示
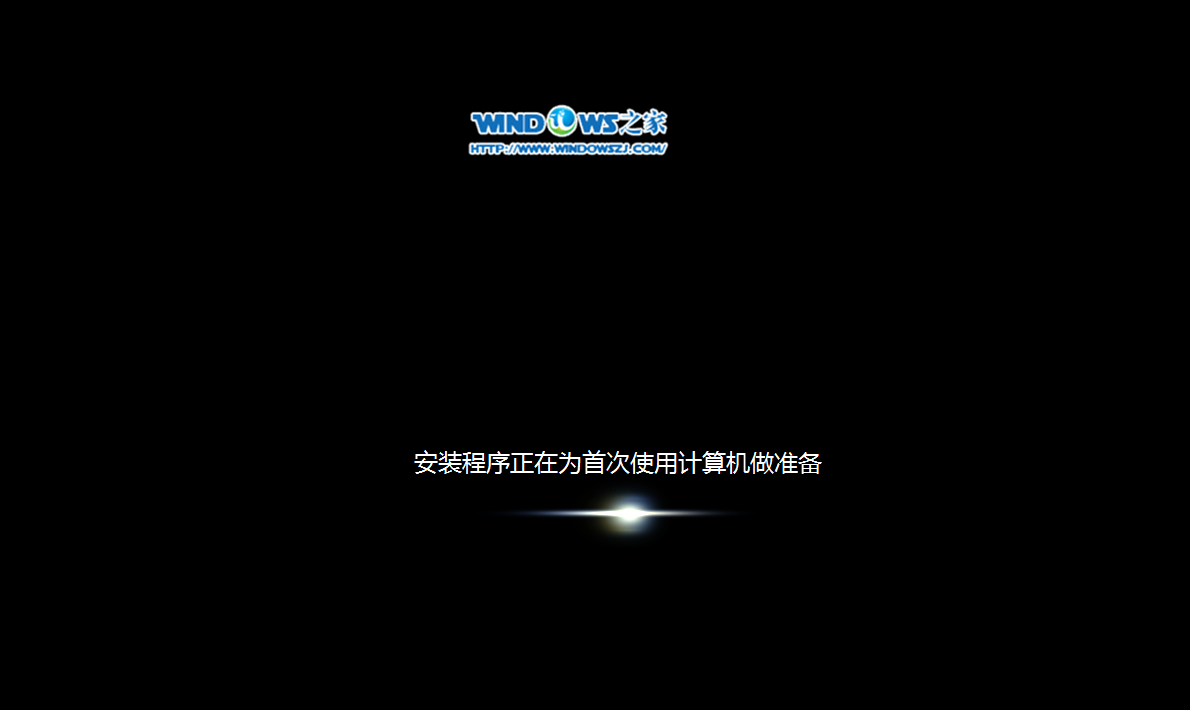
win7 硬盘安装载图11
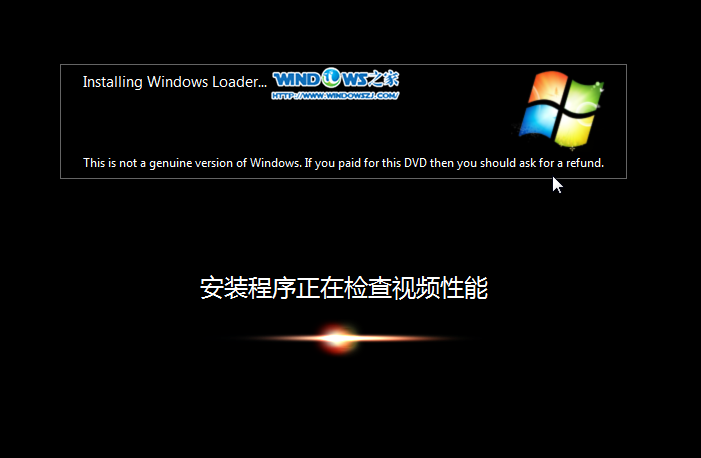
win7 硬盘安装载图12
12、出现这个画面,系统就安装成功了。如图13所示
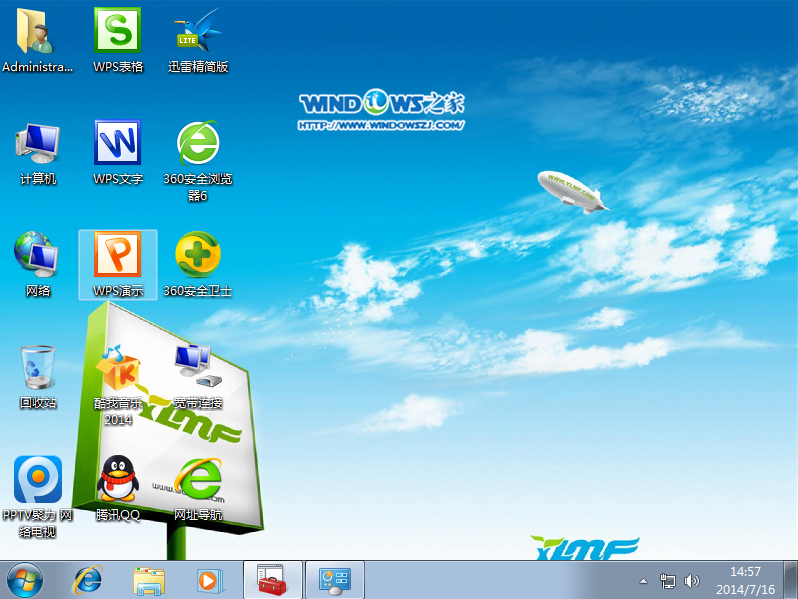
win7 硬盘安装载图13