小编在抽样调查的时候发现一个问题,就是很多电脑初学者不知道windowsXP中如何进行系统备份,小编也理解大家的需求,windowsXP系统备份一直是电脑新手的噩梦,那么我们应该如何解决windowsXP系统备份的问题呢?下面就让IT视窗小编给大家简单说说windowsXP中如何进行系统备份。
1.首先点击“开始”——“所有程序”——“附件”——“系统工具”——“备份”。
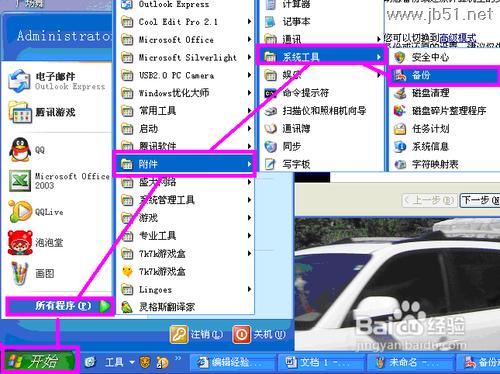
windowsXP中如何进行系统备份图1
2.弹出“备份或还原向导”窗口。
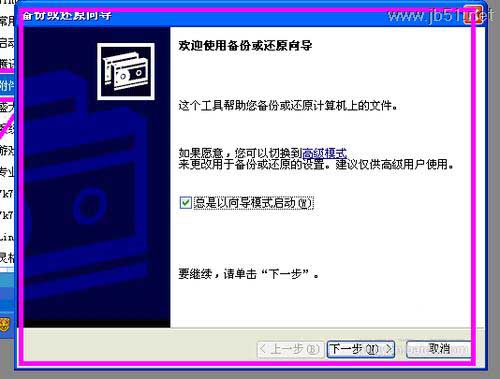
windowsXP中如何进行系统备份图2
3.点击“高级模式”链接。
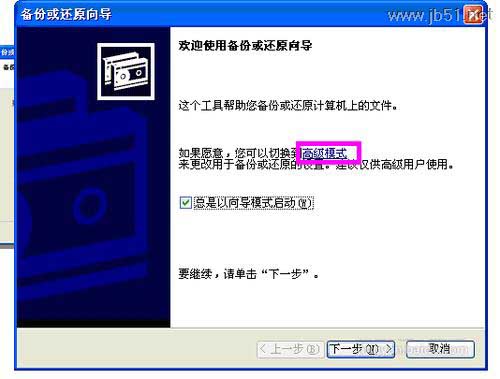
windowsXP中如何进行系统备份图3
4.弹出“备份工具”窗口。
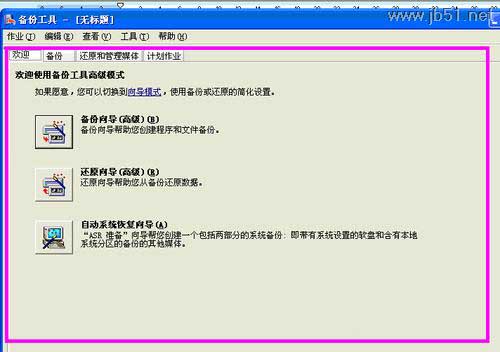
windowsXP中如何进行系统备份图4
5.点击“备份”。

windowsXP中如何进行系统备份图5
6.在“作业”菜单上单击“新建”,选择要备份的文件和文件夹。

windowsXP中如何进行系统备份图6
7.在“备份目的地”中,如果要将文件备份到文件,则选择“文件”选项。
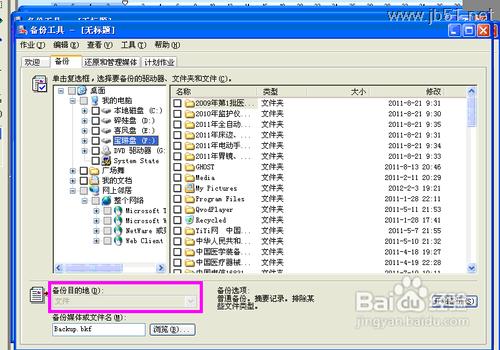
windowsXP中如何进行系统备份图7
8.在“备份媒体或文件名”中,如果要将文件和文件夹备份到文件,则输入备份文件的路径和文件名,或者单击浏览查找。

windowsXP中如何进行系统备份图8
9.单击菜单中“工具”按钮菜单中的选项。

windowsXP中如何进行系统备份图9
10.弹出“选项”窗口。可以在其中选在所需要的备份选项。
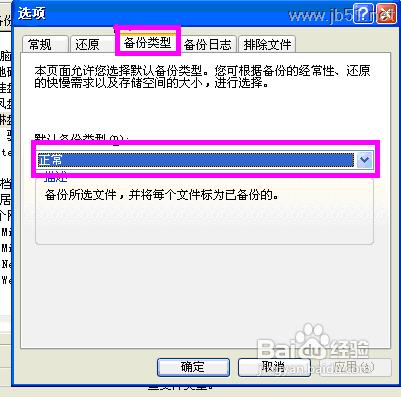
windowsXP中如何进行系统备份图10

windowsXP中如何进行系统备份图11
11.选好之后点击确定。

windowsXP中如何进行系统备份图12
12.最后点击开始备份,则选中的文件就开始备份了。
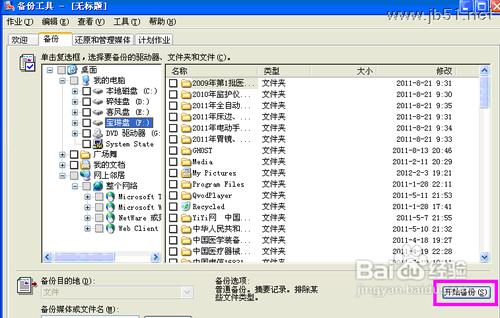
windowsXP中如何进行系统备份图13
13.这样备份就完成了。
经过小编的一番讲解,大家的一顿操作,是否已经解决了windowsXP中如何进行系统备份的问题呢?小编今天连早餐都没吃就是为了给大家整理这篇教程,如果有遇到类似问题的朋友可以尝试通过上述方法解决哦。如果大家用腻了xp系统,小编可以给大家推荐一下win732位旗舰版下载,说不定能帮到大家。