win7更改账户的方法是什么,最近网友都在windows7之家小编的空间留言这个问题,windows7系统的用户现在是非常多都,尽管现在电脑系统出了windows8系统和windows10系统,但是很多用户选择win7系统,不会更改账户的网友,就让windows7之家小编告诉你们win7更改账户的方法吧。
win732位系统更改账户步骤:
Win7怎么切换登录用户
1、点击Win7系统的开始菜单,将鼠标移动到弹出菜单上的关机选项上,如下图所示。
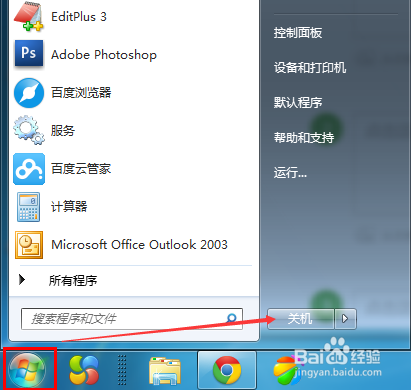
2、直接选择切换用户。这样就可以切换登录用户了,如下图所示。
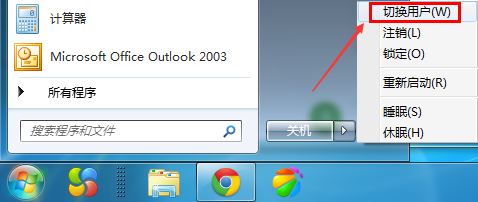
3、点击切换用户后,会转到登录用户选择界面,在这里就可以选择你要切换的登录用户了。如下图所示。
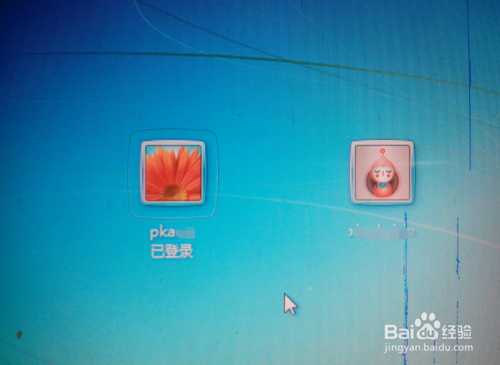
Win7怎么切换登陆用户
1、在Win7系统里同时按下”Alt+F4“组合快捷键,打开关闭Windows窗口,点下拉列表选择切换用户,来切换需要登录的用户
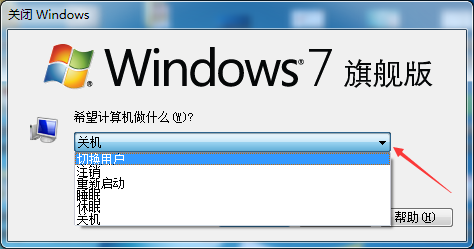
2、选择切换用户,然后点击确定,如下图所示。
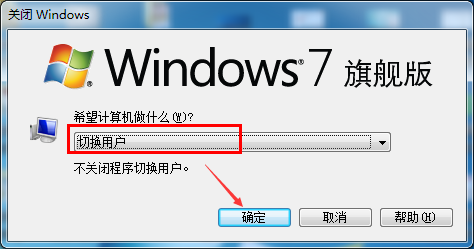
3、点击切换用户后,会转到登录用户选择界面,在这里就可以选择你要切换的登录用户了。如下图所示。
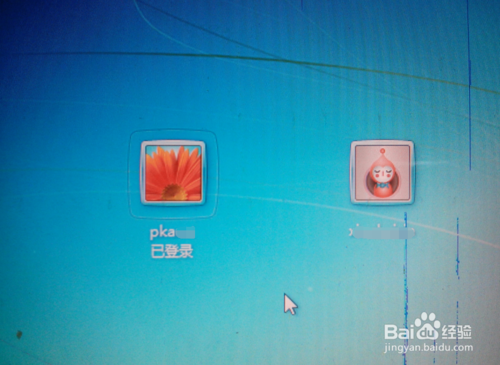
Win7登录用户切换方法
1、键Win7系统的任务栏,选择弹出菜单的任务管理器,如下图所示。
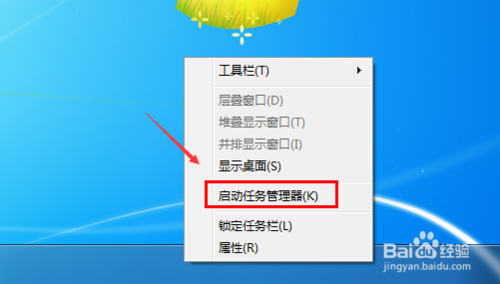
2、击选中任务管理器的用户选项下的用户,然后点击断开。如下图所示。
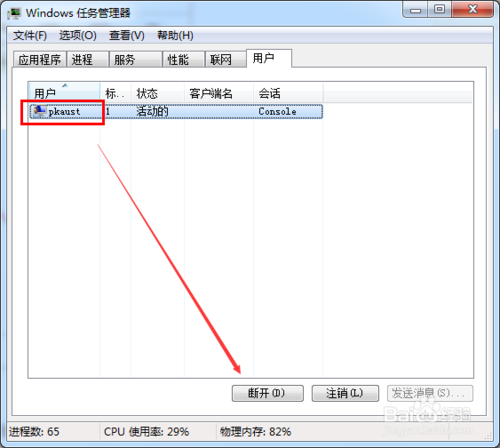
3、里会弹出你确实要断开所选用户的连接吗?的警告,点击断开用户连接,如下图所示。
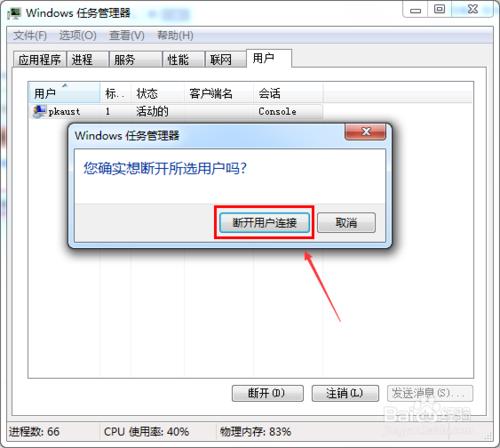
4、击切换用户后,会转到登录用户选择界面,在这里就可以选择你要切换的登录用户了。如下图所示。
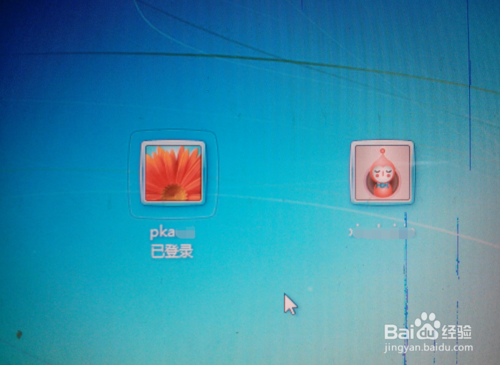
上面的这个方法讲述的就是win7更改账户过程了,这是windows7之家珍藏多年的方法了,如果大家感兴趣的话,可以使用小编这个方法动手尝试一下,觉得能解决这个问题,那么还可以分享给身边的小伙伴们哦,希望这篇文章能帮到大家的问题。