最近有挺多的网友对电脑公司系统挺感兴趣的,都来询问IT视窗小编电脑公司极速装机教程。其实电脑公司极速装机教程中,有一种比较简单好用的,适合初学者的系统安装方法。如果你想要知道的话,就跟着小编一起来学习电脑公司极速装机教程吧!
1、打开下载的系统镜像文件,右击选择“解压到Ghost_Win7P1_Ultimate_X86_201407.iso”,开始电脑公司装机版安装教程。如图1所示
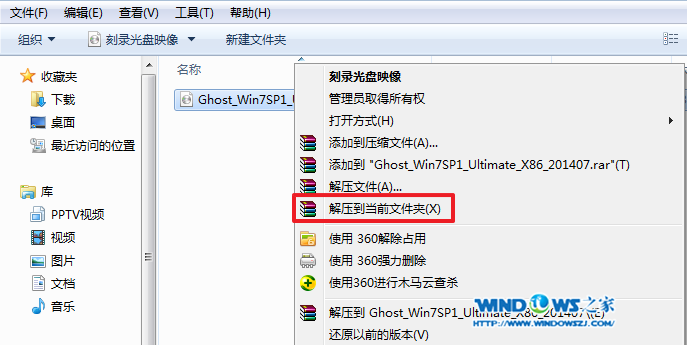
电脑公司极速装机教程图1
2、双击“setup.exe”.如图2所示
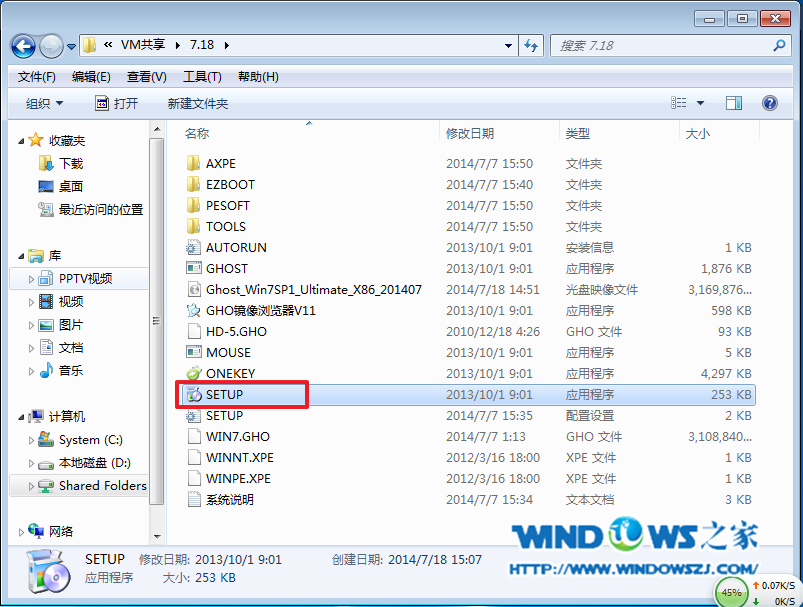
电脑公司极速装机教程图2
3、点击“安装WIN7X86系统第一硬盘分区”。如图3所示
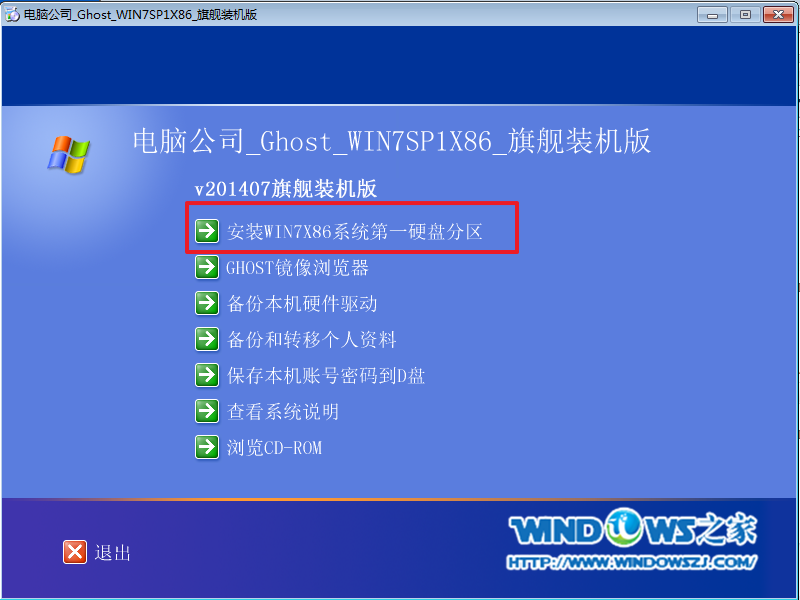
电脑公司极速装机教程图3
4、选择“安装”,点击“打开”之后选择映像文件(扩展名为.iso),最后选择“确定”。如图4所示

电脑公司极速装机教程图4
5、选择“是”。如图5所示
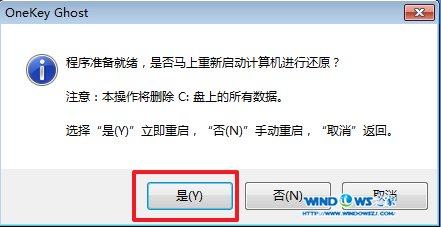
电脑公司极速装机教程图5
6、因为是完全自动进行安装的,所以安装过程相关顺序这里不做一一解释。我们耐心等待硬盘装win7系统完成即可。如图6、图7、图8所示:
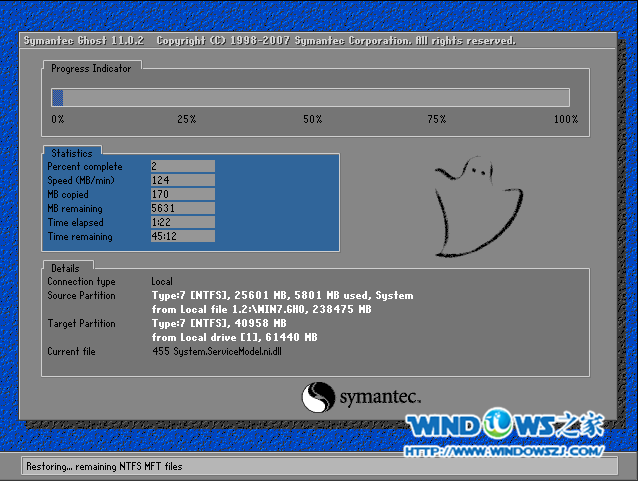
电脑公司极速装机教程图6

电脑公司极速装机教程图7
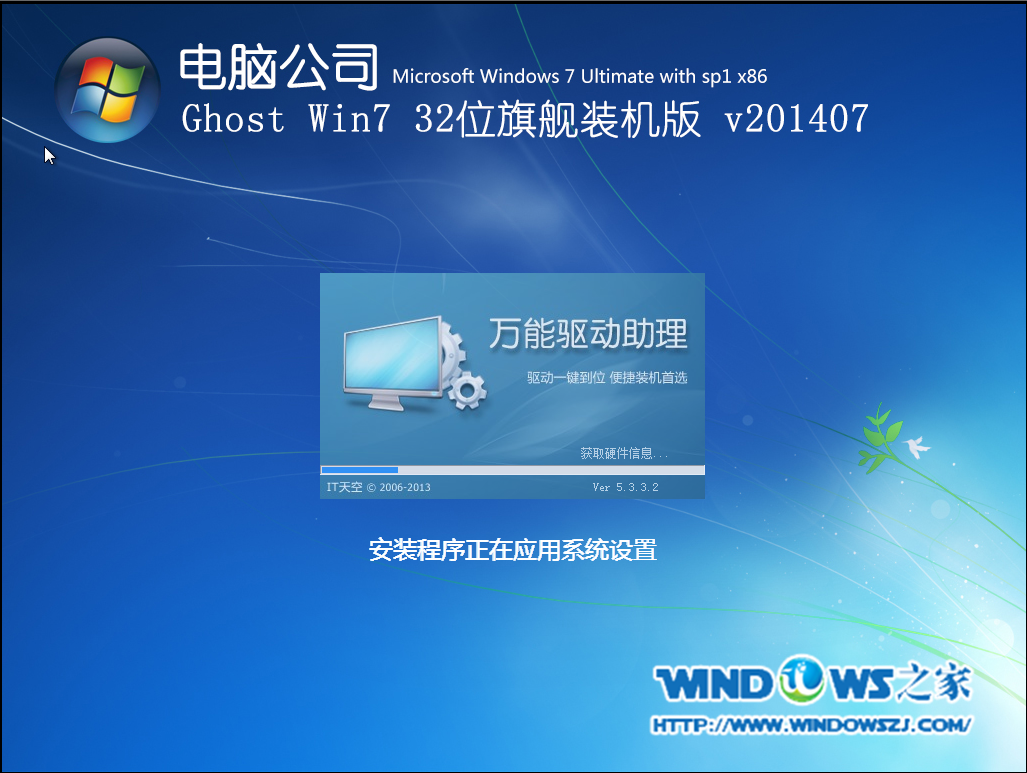
电脑公司极速装机教程图8
7/重启后,系统就安装好了,如图9所示
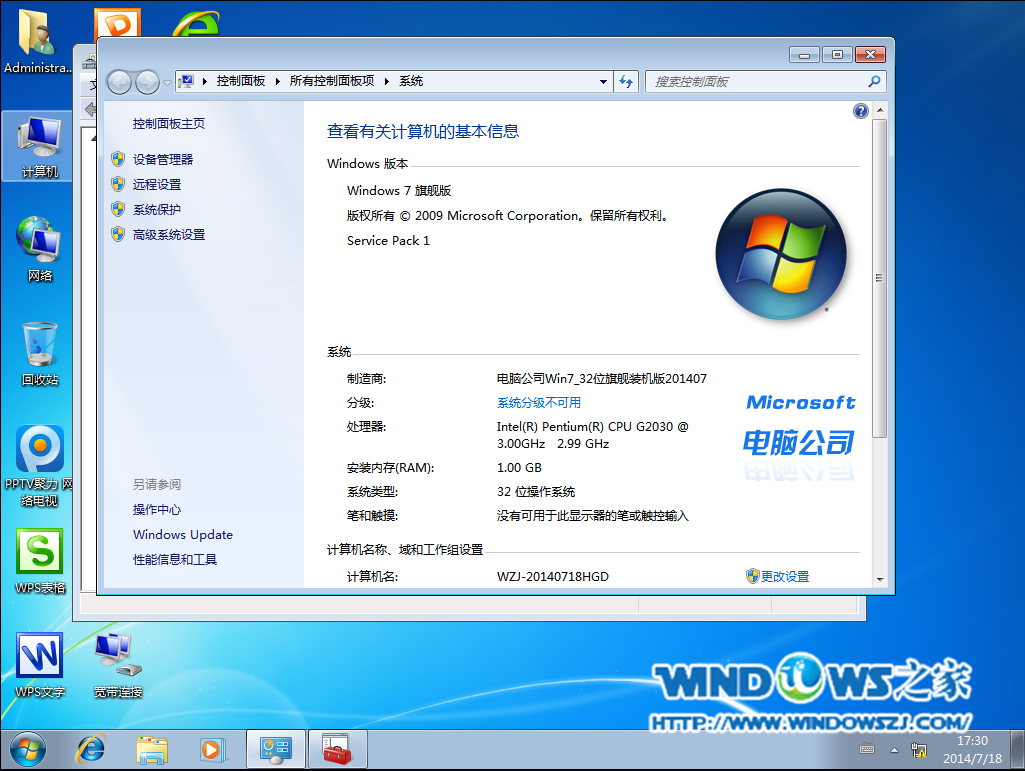
电脑公司极速装机教程图9
如上所述就是关于IT视窗小编为大家带来的相关电脑公司极速装机教程的全部内容了,喜欢使用电脑公司系统的朋友们,选用硬盘安装系统是电脑公司极速装机教程中最简单方便好用的方法了。尤其是对电脑小白来说,系统安装操作起来也是超级简便的。