使用系统之家安装系统的用户们是非常多的。但是使用系统之家 windows xp sp3安装的教程却渺渺无几。所以IT视窗小编还是决定为大家写一篇关于安装系统之家 windows xp sp3的安装教程。下面小编就教你怎样安装系统之家 windows xp sp3系统。这是小编写了好久的教程,希望对大家有帮助。
一、准备工作
1、如果电脑已经有Windows操作系统,请先确认电脑目标安装盘是否需要备份数据,天缘提醒你全心安装后,一般来讲,系统盘(包括桌面数据都将被覆盖)数据都将被全部覆盖掉。
2、准备好您电脑的随机光盘(品牌机自带或购买主板时候的自带驱动光盘都有),至少要包括网卡驱动,一般在随机光盘里,因为Windows XP的发行年代久远,所以很多新的网卡驱动未必会集成,天缘特别提醒,请先准备好随机光盘或驱动光盘,如果都没有(比如HP本本都不带随机光盘),建议提前到官方网络下载对应型号的Windows XP网卡驱动程序,保存在U盘就可以了,防止XP安装完后找不到网卡驱动。
3、下载Windows XP SP3光盘镜像(点我下载),然后刻录光盘,并把XP的安装密钥记录在纸上。本站不介绍GHOST等修改版本的安装也不介绍PE、硬盘安装、无人职守等方法,本文只说全新MSDN SP3(x86)版本光盘的安装过程。
Windows XP Pro SP3 VOL MSDN简体中文、繁体中文版
如何使用UltraISO(点我下载)和Nero(点我下载)刻录可引导光盘镜像
4、设置BIOS中的启动顺序从光盘启动,新启动电脑,设置方法请参考:
几种最常用的BIOS设置方法综合
二、开始安装Windows XP SP3
1、把刻录的XP光盘放入光驱,设置BIOS从光驱启动后,可以看到如下安装界面:

教你怎样安装系统之家 windows xp sp3系统教程图一
以上有三个选项,安装、修复和退出,以后如果XP遇到启动等问题就可以使用修复选项进行修复,现在我们需要全心安装XP故选择第一项,回车即可。
2、出现Windows XP 许可协议接受,如下图:

教你怎样安装系统之家 windows xp sp3系统教程图二
3、按下键盘上面的F8同意,进入下一屏:

教你怎样安装系统之家 windows xp sp3系统教程图三
这里也有三个选项:安装(回车键)、创建分区(按C字母键)、删除分区(按D字母键),如果各位的磁盘已经分好区,就不需要再次创建或删除了,
上图是未划分空间,天缘需要创建两个分区,只需要按下C键开始利用空闲空间创建分区。
4、创建分区界面如下图,只需要输入分区大小并回车即可创建一个分区,如果您不需要创建,请直接在跳过本步骤。

教你怎样安装系统之家 windows xp sp3系统教程图四
5、天缘连续创建了两个分区,最终如下图(所以如果大家原来已经有了分区,可能效果跟本图类似):

教你怎样安装系统之家 windows xp sp3系统教程图五
6、用键盘上下键选择安装在C盘,(注:请再次确认安装盘没有重要数据,如有请退出安装进行备份)。选择C盘后回车即可,
如下图:

教你怎样安装系统之家 windows xp sp3系统教程图六
这里问我们选择安装分区的分区格式,NTFS或FAT都可以,天缘选择NTFS,然后回车。
7、这时,安装程序将会格式化C盘,我们只需要等待格式化完成即可,格式化完成后会开始复制安装文件,如下图:

教你怎样安装系统之家 windows xp sp3系统教程图七
8、复制完安装文件之后,安装程序会自动重启机子,进入界面安装模式,如下图:

教你怎样安装系统之家 windows xp sp3系统教程图八
9、到这里,我们要等一会儿,跟各位的机子速度有关系,XP安装还是比较快的,安装过程中会陆续弹出如下窗口,我们需要根据提示进行设置或选择,下图是区域和语言选项,点击下一步即可。

教你怎样安装系统之家 windows xp sp3系统教程图九
10、输入您的姓名和单位,随便写就可以了。如下图,再点击下一步。

教你怎样安装系统之家 windows xp sp3系统教程图十
11、为Windows XP输入产品密钥,XP安装跟Windows 7安装不同,不输入密钥是别想进入下一步的,输入完成后点击下一步,
如下图:

教你怎样安装系统之家 windows xp sp3系统教程图十一
12、设置计算机名和系统管理员密码(如下图),请牢记这个管理员密码,后续维护或登录需要使用。

教你怎样安装系统之家 windows xp sp3系统教程图十二
13、设置日期和时间,如下图,点击下一步就可以了。
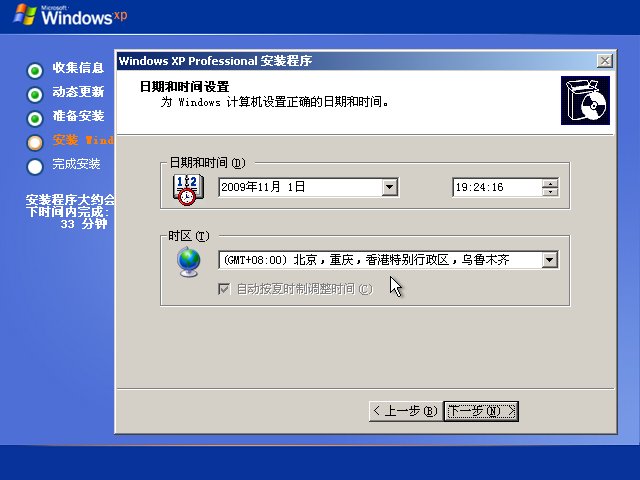
教你怎样安装系统之家 windows xp sp3系统教程图十三
14、接着开始安装网络,稍等片刻就会弹出如下设置窗口,点击典型设置就可以了,下一步。

教你怎样安装系统之家 windows xp sp3系统教程图十四
15、设置工作组或计算机域,为了方便,我们选择第一个,不在网络上,先安装完了再说。下一步。

教你怎样安装系统之家 windows xp sp3系统教程图十五
16、点过上面的下一步之后,就等待复制文件、删除临时文件等安装完成,完成后会自动重启机子,再次进入设置屏幕分辨率,如下图:

教你怎样安装系统之家 windows xp sp3系统教程图十六
以上提示,只需要确定即可,这时候会在左上角位置有个设置窗口,如下图,只需要点击确定即可,如果您看不到下图说明您的显示器太老了,
不过也没关系,30秒后,系统会自动跳过本界面(分辨率将会设置很低),继续安装。

教你怎样安装系统之家 windows xp sp3系统教程图十七
17、接下来,对XP进行一些初始配置,第一屏比尔盖茨感谢您使用Windows XP,点击下一步。

教你怎样安装系统之家 windows xp sp3系统教程图十八
18、防火墙设置,我们选择现在不启用,进入后也可以再改回来,都没关系,下一步。

教你怎样安装系统之家 windows xp sp3系统教程图十九
19、网络连接设置,选择否即可,也可以跳过,下一步。

教你怎样安装系统之家 windows xp sp3系统教程图二十
20、现在是否进行注册,这里我们也选择否,下一步。

教你怎样安装系统之家 windows xp sp3系统教程图二十一
21、为计算机创建一个管理员账户,稍后再次重启就是以这个账户登录的。下一步。

教你怎样安装系统之家 windows xp sp3系统教程图二十二
22、配置完成,点击完成,然后系统会自动重启。

教你怎样安装系统之家 windows xp sp3系统教程图二十三
23、重启后进入XP的界面如下图:

教你怎样安装系统之家 windows xp sp3系统教程图二十四
24、这时候,首先需要检查“控制面板”——“系统”——“硬件”——设备管理器,里看看有多少黄色警示,我们最关注网卡,如果网卡没有驱动,那么这时候是无法连接网络的,就需要使用随机光盘或主板自带驱动光盘或U盘拷贝的网卡驱动进行安装,只要能连接到网络上,后续的所有问题,全部可以解决。
综上所述的全部内容就是IT视窗小编给大家带来的怎么安装系统之家 windows xp sp3系统教程。这篇教程小编也忘记是用了多久的时间来写完的了。我相信现在网络上都没有系统之家 windows xp sp3最详细的教程。希望大家都能喜欢,感谢大家的观看。