随着微软公司宣布对windows xp系统停止更新以后,很多用户都要把windows xp系统升级成windows7系统。今天windows7之家小编就把雨林木风xp升win7系统安装方法告诉大家,其实雨林木风xp升win7还是比较简单的。下面就是雨林木风xp升win7系统安装教程。
1、将U盘启动盘插入电脑USB接口上。
2、打开U盘启动盘,将下载下来的雨林木风win7 32位旗舰版系统ISO系统镜像解压,将其中名称为WIN7.GHO的文件复制到U盘启动盘的GHO文件夹中,可参考使用win7多线程文件复制的方法进行快速拷贝。如图1所示已经复制完成。
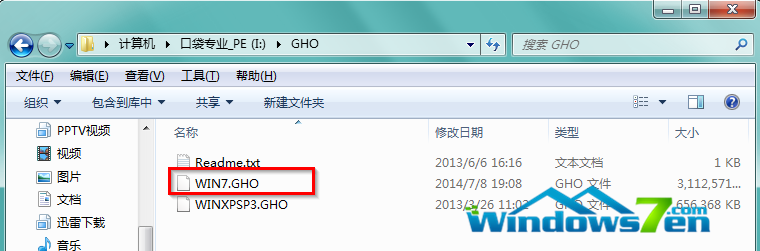
雨林木风xp升win7系统安装教程图一
3、BIOS设置U盘为第一启动项
重启启动计算机,电脑开机之前按DEL键(也可能是其他启动热键)进入BIOS→设置U盘为第一启动项,一般都是在BOOT栏目下,一般有USB和U盘的牌子的,就是了→选中后按下F10保存并退出。(以BIOS界面提示为准)
PS:可以参考《进入BIOS的方法大全》
4、设置完成后→电脑自行重启→进入PE U盘装系统工具启动界面,选择第二项“启动口袋U盘Window8PE维护系统”→按下回车键,如图2所示:
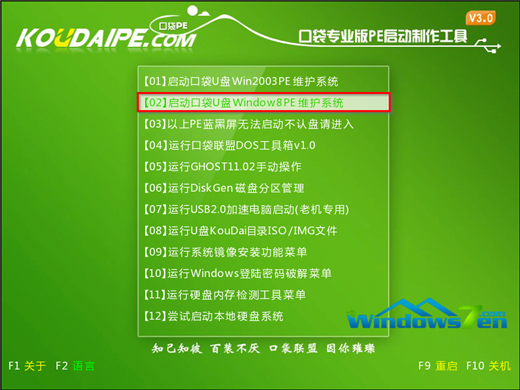
雨林木风xp升win7系统安装教程图二
5、等待数秒,进入Window8PE系统界面,选择桌面上的“口袋Ghost”图标,双击打开,如图3所示:
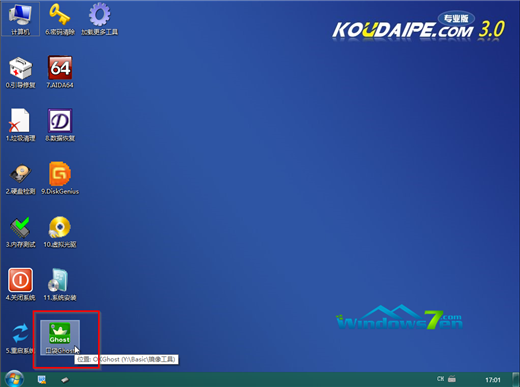
雨林木风xp升win7系统安装教程图三
6、在新弹出的界面中,全部默认即可,并点击“确定”,(若映像文件没有路径,则可以点击“更多”来获取路径选择)如图4所示:
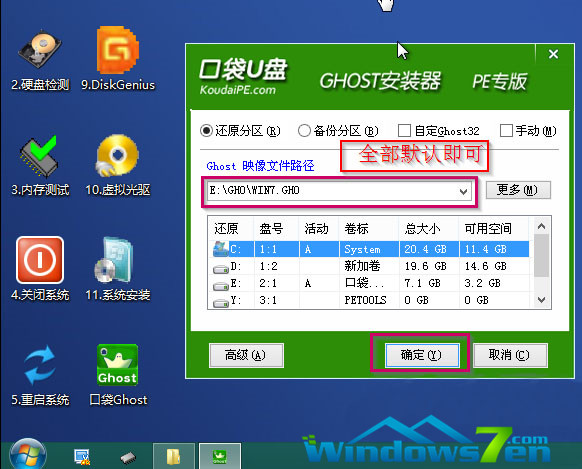
雨林木风xp升win7系统安装教程图四
7、在出现的提示界面中,选择“是”,马上用Ghost32进行还原,如图5所示:
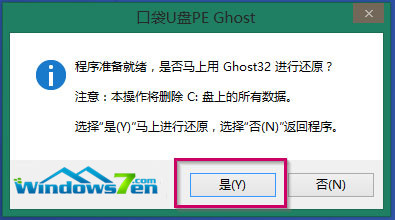
雨林木风xp升win7系统安装教程图五
8、在出现的进程指示器界面中,可以清楚的了解自动还原操作的完成情况,如图6所示:
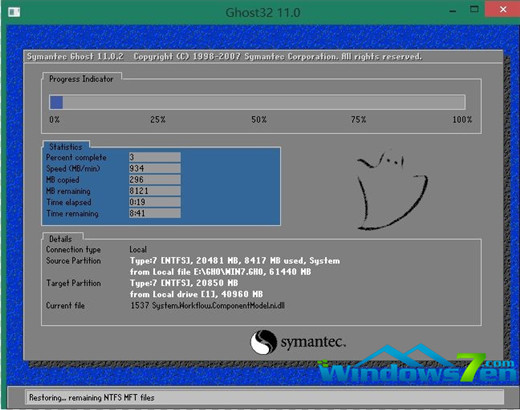
雨林木风xp升win7系统安装教程图六
9、自动还原操作结束后,就会出现“还原已完成,10秒后自动重启计算机”的信息提示界面,默认即可,如图7所示:

雨林木风xp升win7系统安装教程图七
10、接下来就进入了自动安装系统程序,小编截取典型的图像,给予参考,如图8所示:
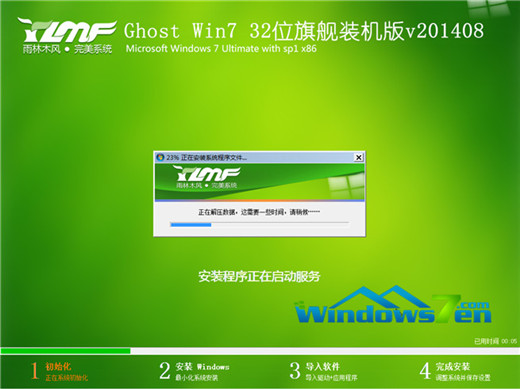
雨林木风xp升win7系统安装教程图八
11、当出现如图9界面时,就说明xp升级win7 32位旗舰版系统成功啦。
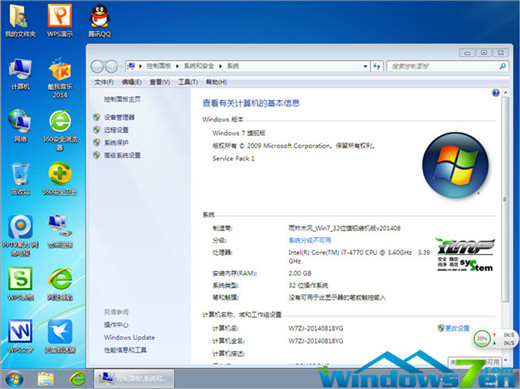
雨林木风xp升win7系统安装教程图九
上面所描述的全部内容就是windows7之家小编为大家带来的雨林木风xp升win7系统安装教程。看完教程以后,大家都相信小编没有忽悠你们吧,windowsxp系统升级windows7就是这么简单滴。win10系统下载32位安装教程,小编也为大家带来了。喜欢使用windows10系统的可以看下教程哦。