最新电脑公司xp系统安装方法有好几种,很多人把最新电脑公司xp系统下载后,都想选用最简单方便的安装方法来进行安装系统。那么,最新电脑公司xp系统下载安装哪一种方法比较好用呢?windows7之家小编当然是推荐硬盘安装法啦!下面就一起来看最新电脑公司xp系统下载安装教程吧!
1.将下载来的xp系统iso镜像文件解压,选中—鼠标右键—在右键菜单栏中选择“解压到DNGS_XP_V13.0",如图1所示:
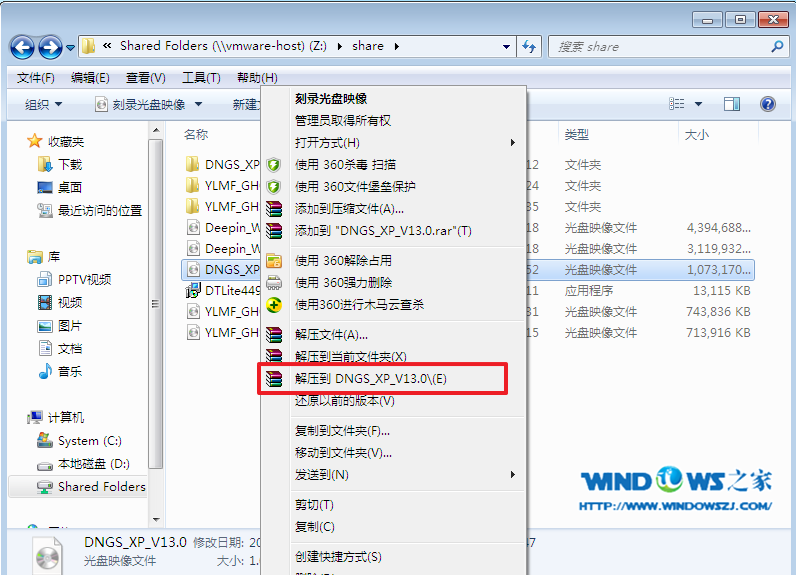
最新电脑公司xp系统下载安装教程图1
2.打开解压好的文件,选中里面的AUTORUN.EXE程序文件,双击打开,如图2所示:
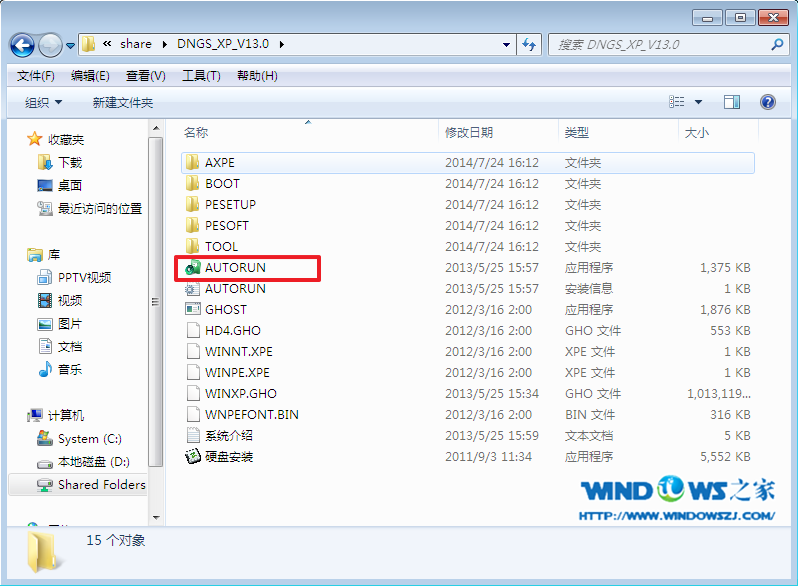
最新电脑公司xp系统下载安装教程图2
3.在电脑公司界面中,选择“安装系统到C盘”,如图3所示:
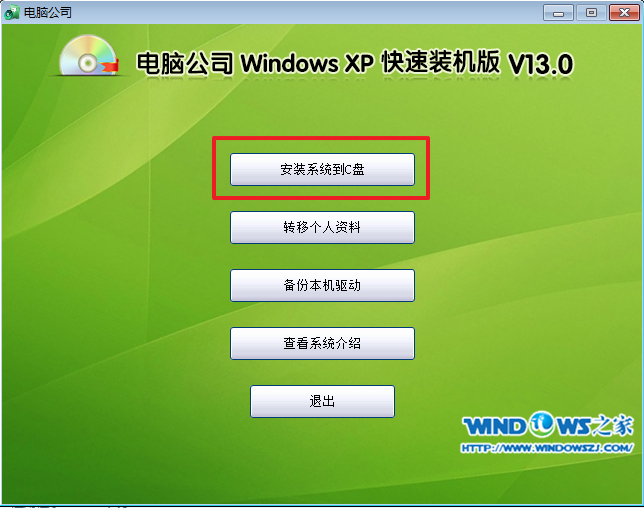
最新电脑公司xp系统下载安装教程图3
4.在出现的Ghost安装器界面中,选择映像文件的路径,并点击“执行”,如图4所示:
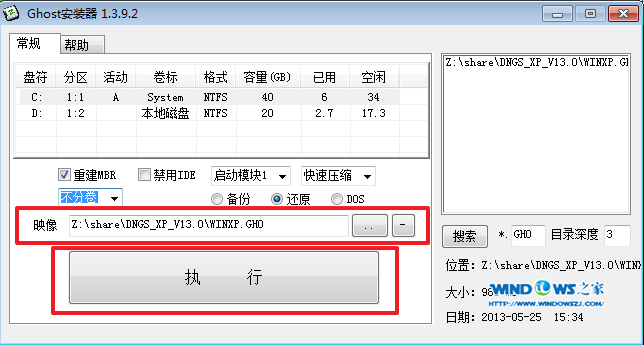
最新电脑公司xp系统下载安装教程图4
5.执行后就开始了电脑公司 ghost xp sp3 系统的自动安装。小编截了相关截图,如图5、图6所示:
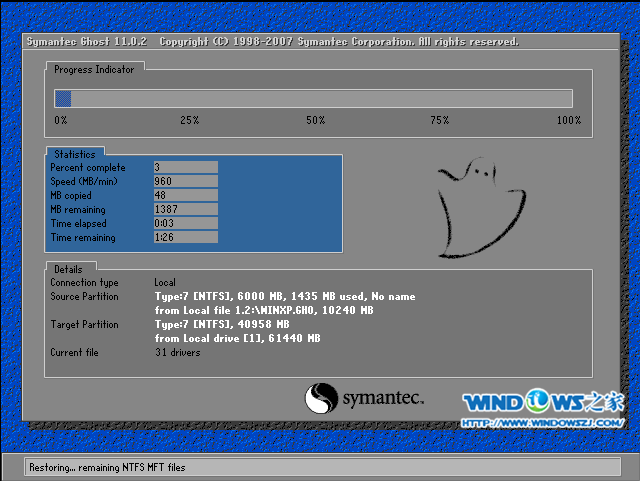
最新电脑公司xp系统下载安装教程图5

最新电脑公司xp系统下载安装教程图6
6.启动重启后,出现如图7所示界面时,电脑公司Windows xp sp3 快速装机版系统就安装好了。
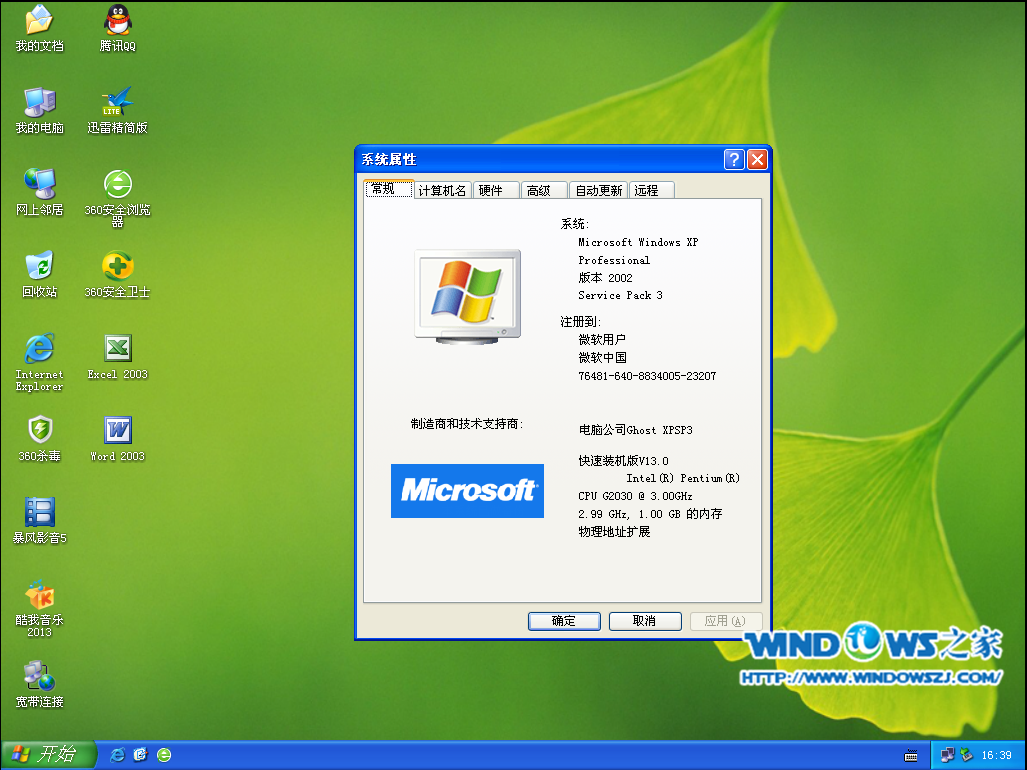
最新电脑公司xp系统下载安装教程图7
最新电脑公司xp系统下载安装教程讲解到这里的时候就结束了,也就是说最新电脑公司xp操作系统安装就完成了。如果你喜欢最新电脑公司xp系统的话,可就千万别错过了这期的小编带来的最新电脑公司xp系统下载安装教程了,预祝大家安装成功!