现在雨林木风win7旗舰版这么流行,想必大家都想要雨林木风win7旗舰版装机教程,windows7之家小编看到你们喜欢雨林木风win7系统,现在就让windows7之家小编给你们雨林木风win7旗舰版装机教程。让你们轻松安装windows7系统。
1、双击运行电脑桌面上下载好的“口袋PE专业版V3.0启动制作工具”:
开始制作过程。单击界面上方的“U盘启动"选项。选择要制作的U盘盘符,如无特殊要求选择默认选项即可。

2、将U盘插入电脑。在界面下方的“选择U盘”处会自动识别您的U盘。如同时插入多个U盘,在点击“▼”进入下拉框,选择你需要制作U盘启动的U盘。
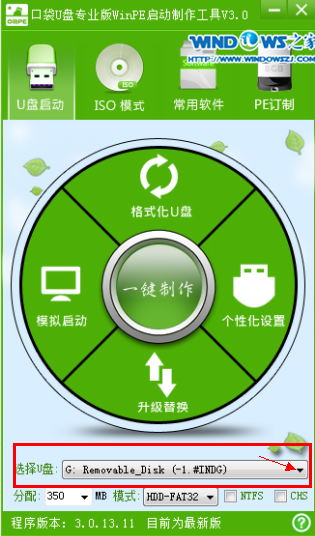
3、点击一键制作按钮,这时提醒框会提示将删除U盘上的数据,如确定点击是即可。
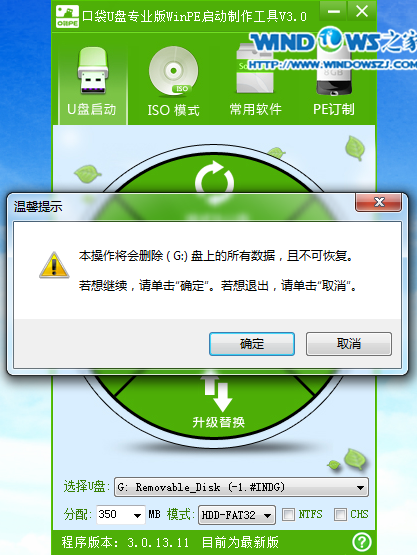
温馨提醒:如U盘中有重要资料,请事先备份重要文件。务必将360、腾讯管家等杀软退出程序,否则可能会造成程序驱动互相保护导致后面制作失败。
4、一键制作时,在界面圆盘下方将出现圆形的进度提醒,通过百分比,大家可以看到制作进度。

5、U盘启动完成后,将出现提醒框,提示一键制作启动U盘完成,如需模拟点击”是“,不进行模拟点击”否“即可。
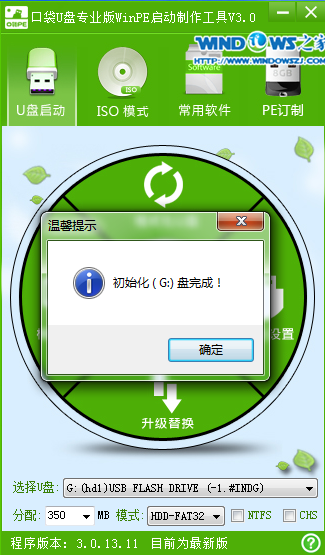
至此,整个过程结束,大家可以使用口袋PE专业版V3.0了。
二:雨林木风ghost win7 u盘安装教程
1、U盘装系统前将U盘设置为电脑开机第一启动项。在口袋PE U盘界面上提供了12大类选项,我们可以使用键盘上的“上、下”键来调整进入,我们这里选择第二项“启动口袋U盘Window8PE维护系统 ”,进入Win8 PE后开始雨林木风u盘系统安装。
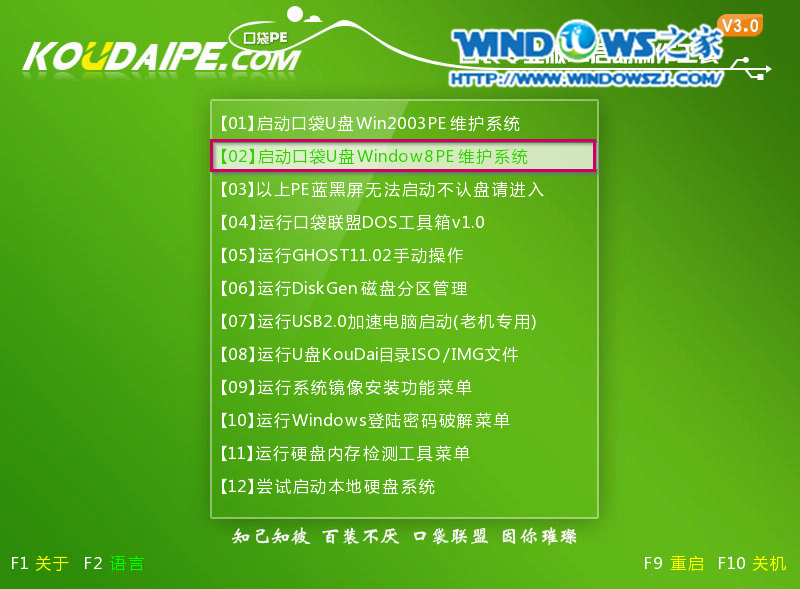
2、进入win8PE界面后,我们选择“口袋ghost”工具来实现U盘装win7系统,双击打开。
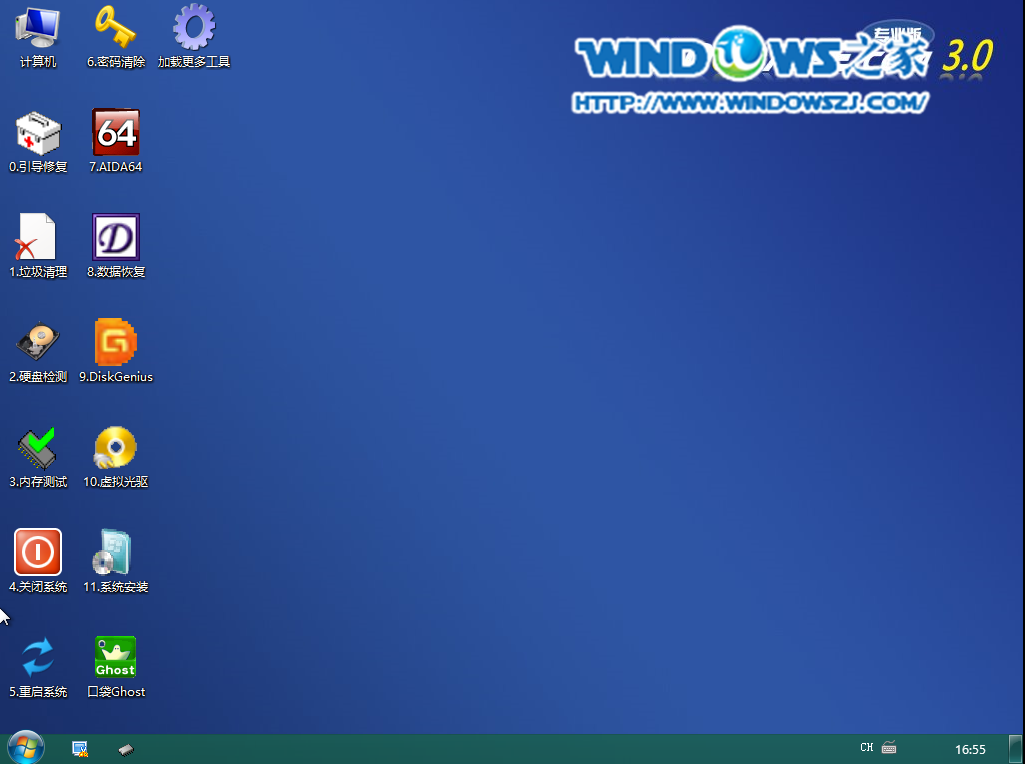
3、口袋Ghost安装器会自动识别U盘装系统时所需的GHOST映像路径,选择完成后选择您所需要安装系统的盘符,一般默认选择C盘,点击确定即可。

4、选择“是”,

5、这时Ghost 32就开始自动U盘装Win7系统了。
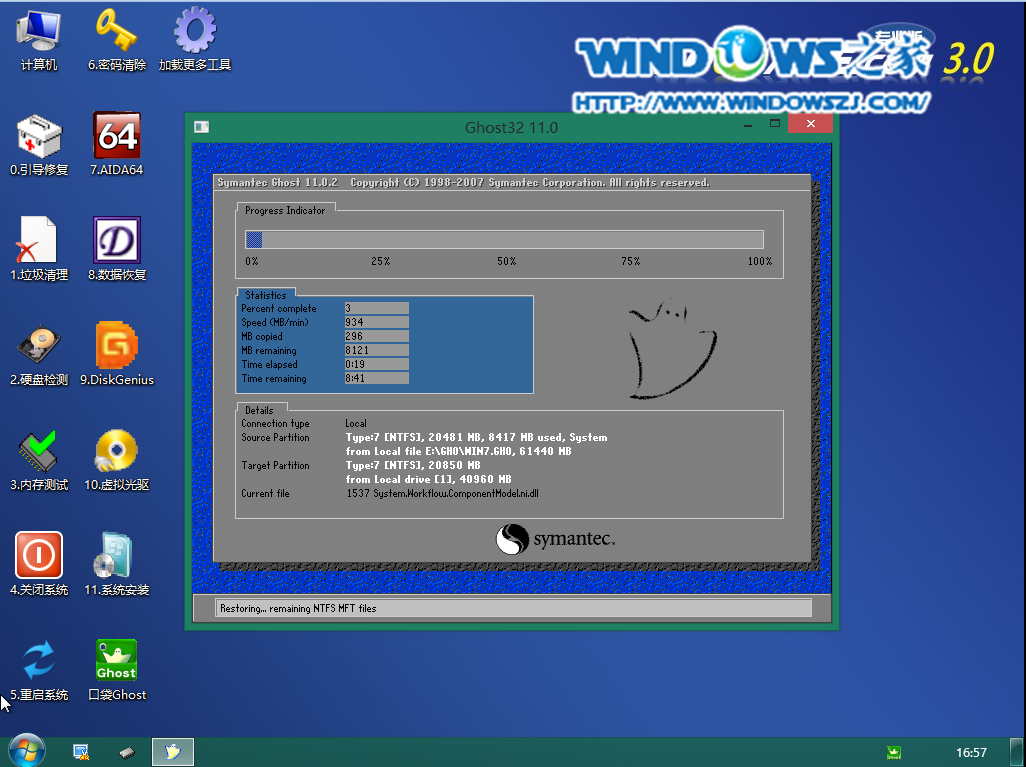
5、因为是完全自动进行安装的,所以安装过程相关顺序这里不做一一解释。我们耐心等待U盘装win7系统完成即可。
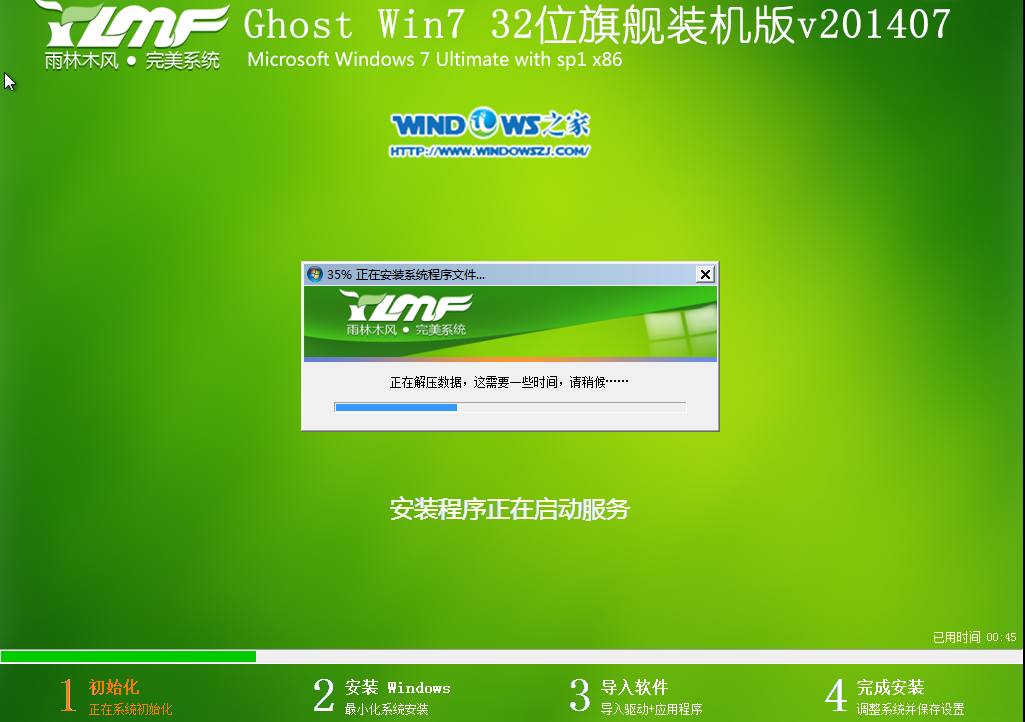


6、完成安装后,联想笔记本win7系统就安装好了。
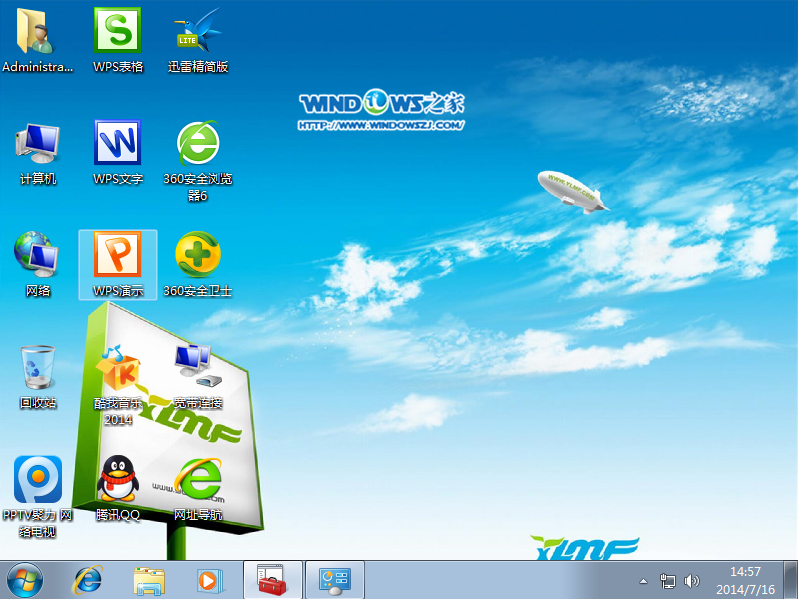
以上就是关于U盘雨林木风win7旗舰版装机教程的文章了,小编推荐u盘安装雨林木风win7旗舰版给网友,是有自己的道理的,u盘安装系统可以将系统镜像文件复制到u盘内,方便安装系统时使用;若u盘有足够大的空间,则可以多放几个系统镜像文件方便使用。