IT视窗小编曾经研究过系统之家ghost xp sp3的安装方法,最后得到了一个超级简单的方法,大家一定很想要知道这个方法,所以小编今天就要来分享这个方法,其实非常简单的这个方法,下面就来看看系统之家ghost xp sp3系统安装图解吧,绝对不会让大家失望的。
前期准备:
1、系统之家windowsxpsp3的镜像文件。
2、下载一个虚拟光驱 。
3、虚拟光驱的安装步骤 。
安装步骤:
1、在桌面上双击“DTLite”图标。如图1所示:

系统之家ghost xp sp3系统安装图解图一
2、在虚拟光驱界面中,选择添加,如图2所示
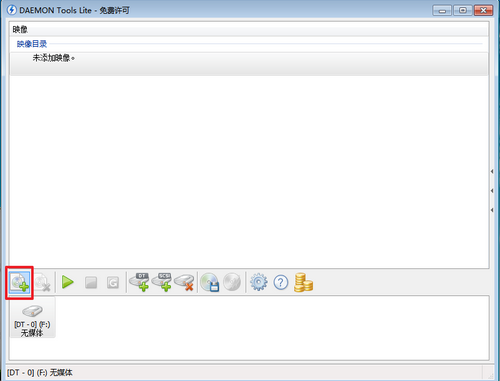
系统之家ghost xp sp3系统安装图解图二
3、在虚拟光驱“打开”界面中,选择系统的镜像文件(就是你要装的系统),之后点击“打开”按钮,如图3所示:
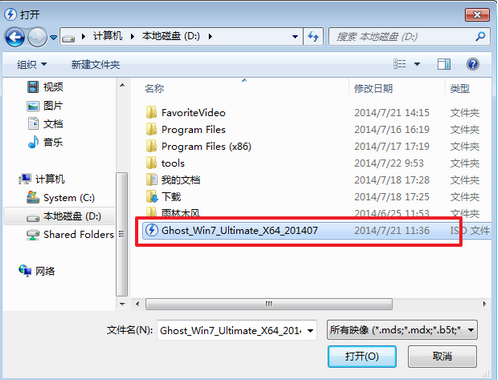
系统之家ghost xp sp3系统安装图解图三
4、在映像目录中,先点击映像文件,再点击“DT添加”,如图4所示
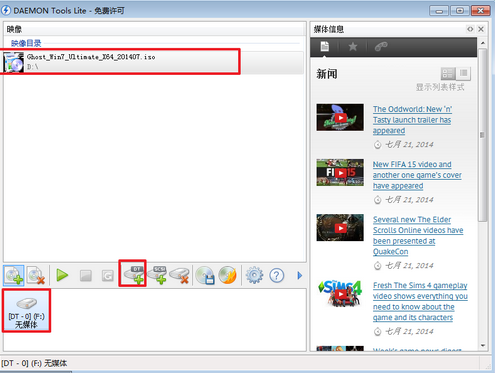
系统之家ghost xp sp3系统安装图解图四
5、在映像目录中选择“映像文件”,再点击“载入”图标,如图5所示
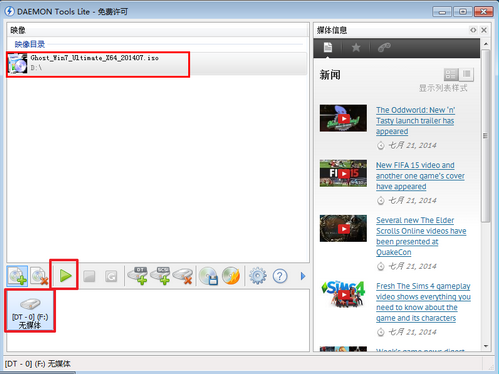
系统之家ghost xp sp3系统安装图解图五
6、之后你就发现,在虚拟光驱界面中,在“最近使用的映像”下面出现光驱,刚刚的“[DT-1](F:)无媒体”,变成了光驱,如图6所示,之后点击“setup.exe”。
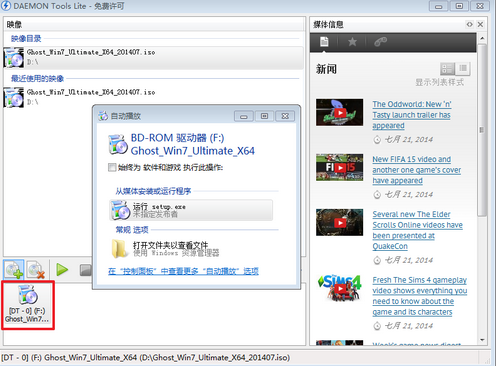
系统之家ghost xp sp3系统安装图解图六
7、单击后,就会弹出“系统之家_Ghost_WIN XP_2014旗舰装机版”界面,我们就选择“安装WIN7X32系统第一硬盘分区”。如图7所示:

系统之家ghost xp sp3系统安装图解图七
8、在“OneKey Ghost V13.5.23.208”界面中,点击“安装”,会弹出“OneKey Ghost安装”界面,选择默认选项,会弹出“OneKey Ghost”界面,点击“确认”。之后选择映像路径,选择C盘,最后按“确定”。如图8所示

系统之家ghost xp sp3系统安装图解图八
9、在“OneKey Ghost”界面中,选择“是”,将立即重启。如图9所示
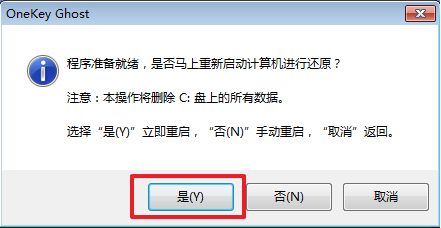
系统之家ghost xp sp3系统安装图解图九
10、重启后,将会出现一个还原进度条,在这期间需要等一会,如图10所示。
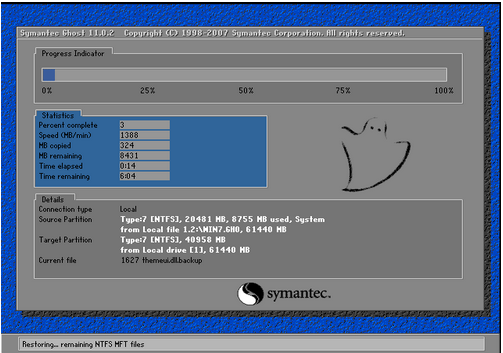
系统之家ghost xp sp3系统安装图解图十
11、以下都是自动安装,小编截取关键截图提供参考,如图11和图12所示:
图11 启动服务
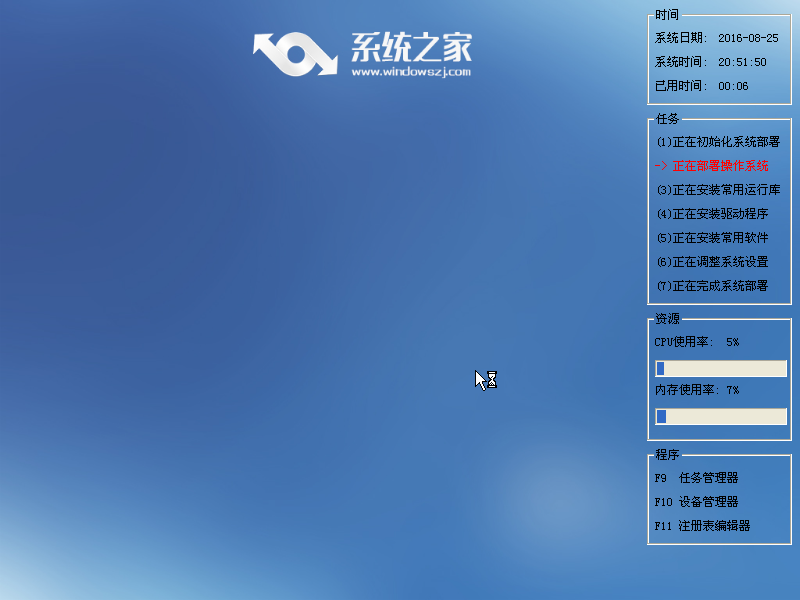
系统之家ghost xp sp3系统安装图解图十一

系统之家ghost xp sp3系统安装图解图十二
12、重启后系统就安装好了,在桌面右击“计算机”,选择“属性”,可查看系统的介绍,如图13所示
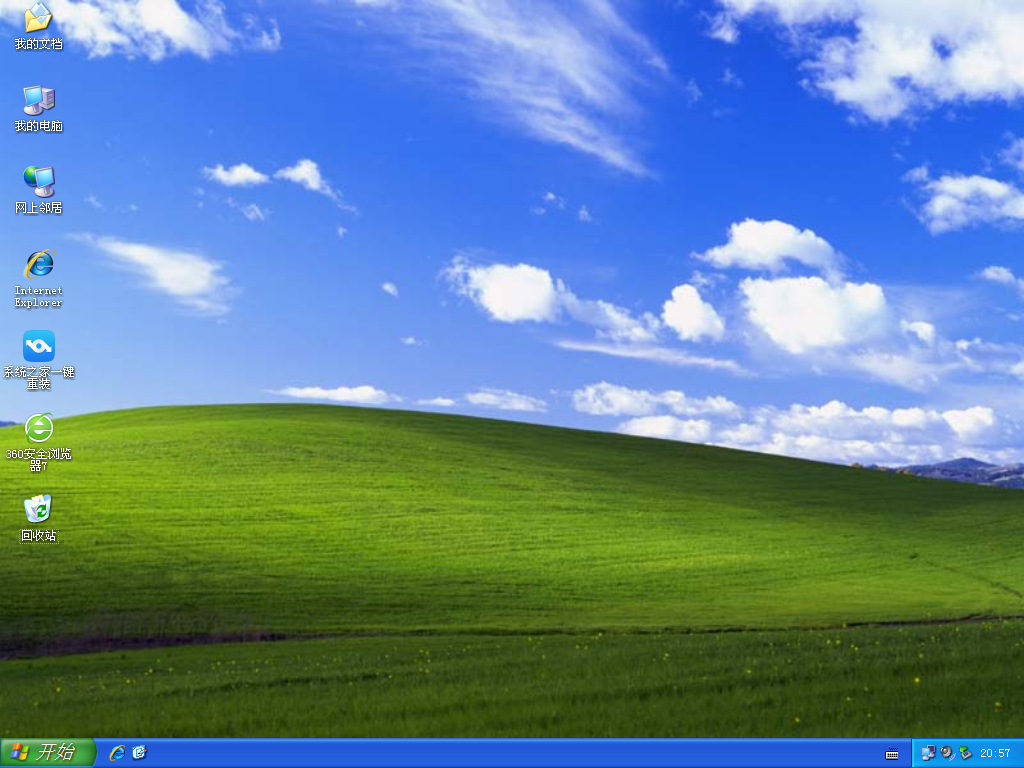
系统之家ghost xp sp3系统安装图解图十三
关于系统之家ghost xp sp3系统安装图解就给大家介绍到这里了,总而言之这个方法非常适合电脑新手使用,因为一点技术难度都没有,连电脑小白痴都能够完成这些操作步骤。但是大家在重装系统的时候一定要记得先备份电脑里的重要文件或者数据哦。