很多的系统爱好者都喜欢深度技术系统的,既然之前已经提供了深度技术ghost win7 64位装机版下载的内容,那么这里就来说说U盘重装win7深度技术系统教程。
U盘重装win7原版系统和U盘安装ghost win7装机版系统的操作略微有点不同,不过也有着异曲同工之妙的。下面是U盘重装深度技术ghost win7装机版的操作过程。
一、U盘重装win7前期准备
1、准备一个4GB内存的U盘
2、下载深度技术系统:http://www.958358.com/sdjswin7/
3、下载系统之家U盘制作工具
二、制作启动U盘
1、下载并安装好制作启动盘工具,将准备好的U盘插入电脑,然后是双击打开制作工具,会自动提取系统文件。
如果没有的话,就手动选择!
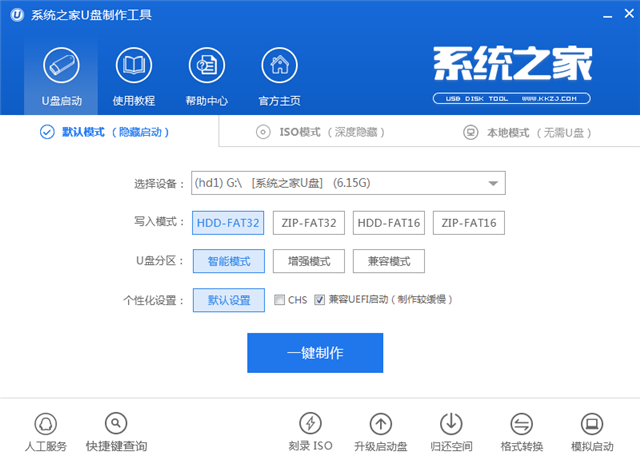
u盘重装win7载图1
2、这里会弹出提示界面,点击确定就可以了。
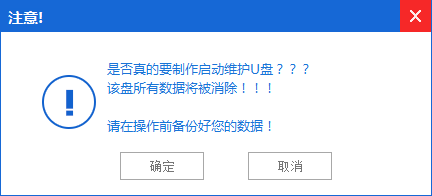
u盘重装win7载图2
3、之后将会自动开始制作U盘启动盘过程。
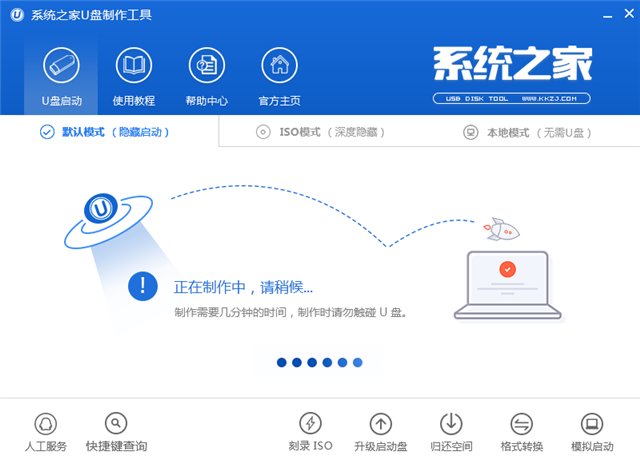
u盘重装win7载图3
4、然后会弹出温馨提示界面,即表示启动U盘制作完成。
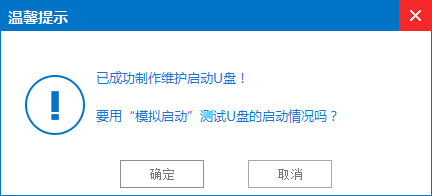
u盘重装win7载图4
5、将下载好的深度技术系统解压后得到WIN7.GHO文件,
拷贝到启动盘GHO文件夹下。
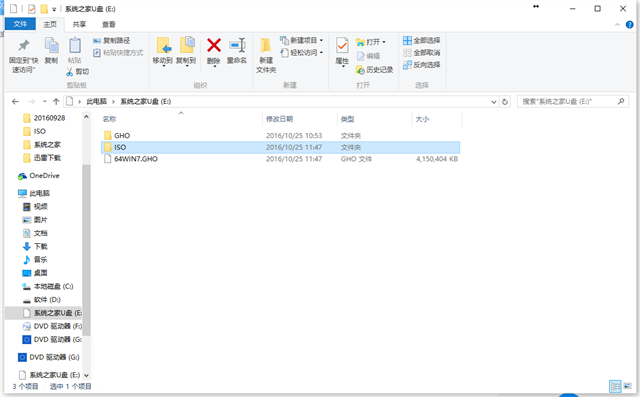
u盘重装win7载图5
三、U盘安装深度技术win7步骤
1、把U盘插到电脑上,重新启动。
2、将U盘设置为第一启动项,详细方法参考:http://www.958358.com/Win7/18242.html
3、重新启动电脑,看到系统之家U盘主菜单。
选择【01】,按键盘上的“ENTER”键进入。
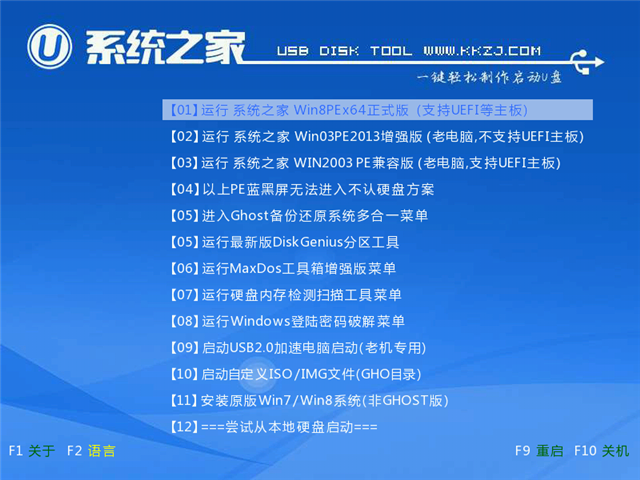
u盘重装win7载图6
4、在进入在winPE界面,接着双击“PE一键装机工具”,将其打开。
5、然后会出现“GHOST安装器”界面中,
映像文件的路径一般都是默认的,
选择系统盘(C:),点击“确定”按钮。
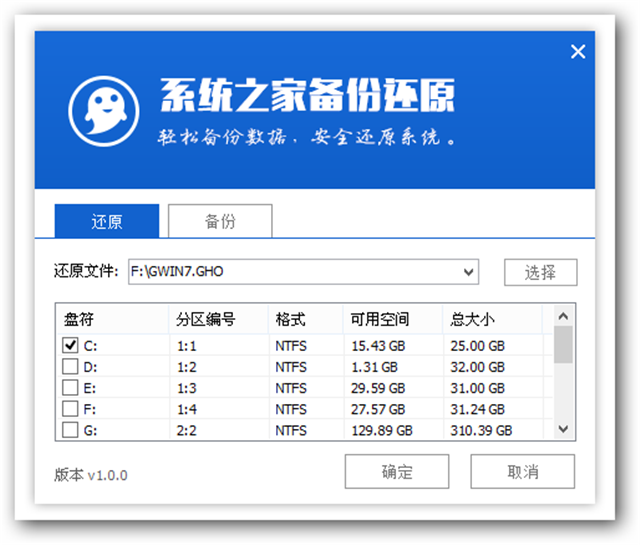
u盘重装win7载图7
6、选择“确定”按钮,
进行还原深度技术windows7系统。
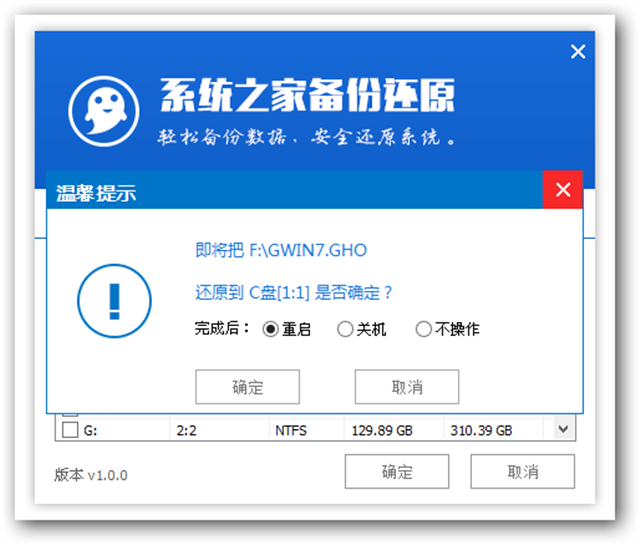
u盘重装win7载图8
7、接着弹出系统还原界面,只等100%完成。
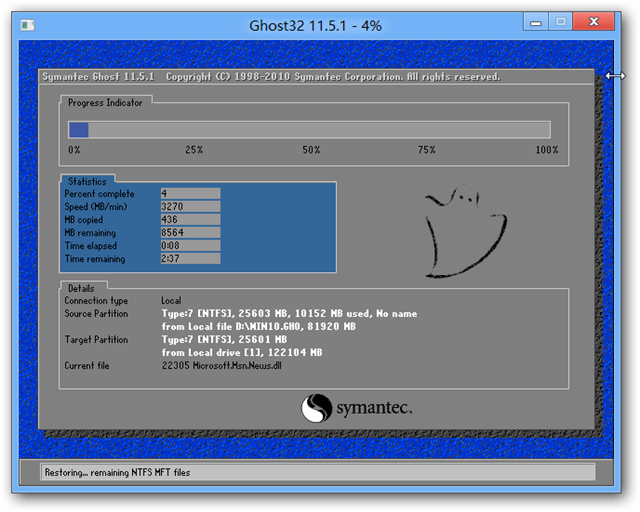
u盘重装win7载图9
8、自动还原结束后,会出现“信息提示”,
还原完成,大家选择“是”按钮。
9、点“是”之后,就进入深度技术ghost系统自动安装程序。
安装中会自动识别驱动和自动激活。
如果没有激活的话,可以下载激活工具进行激活windows7系统:http://www.958358.com/Win7key/23113.html
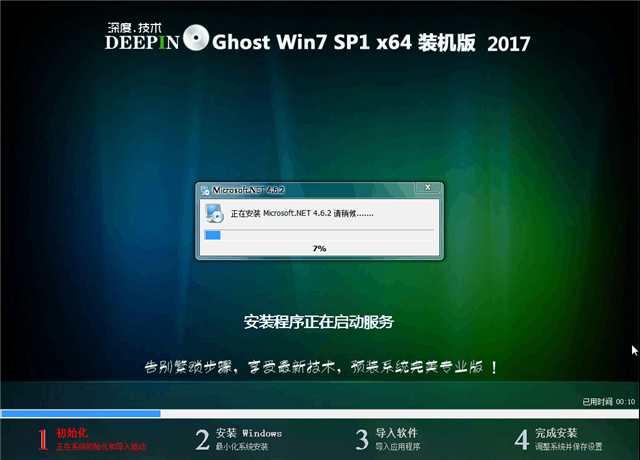
u盘重装win7载图10
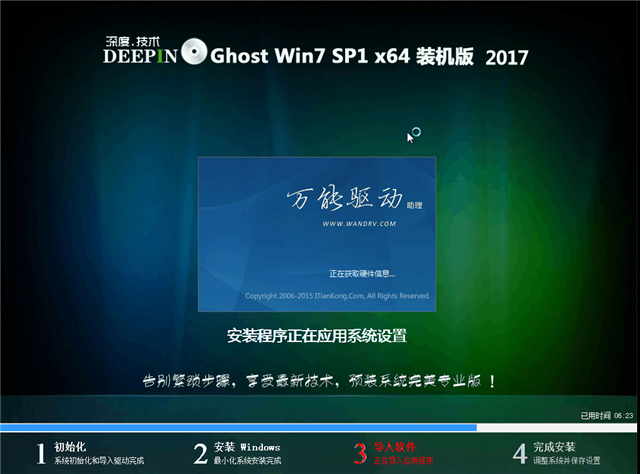
u盘重装win7载图11
10、抽口烟,补个妆的功夫,
深度技术64位旗舰版就装好了,
U盘重装深度技术ghost win7好的画面如下:
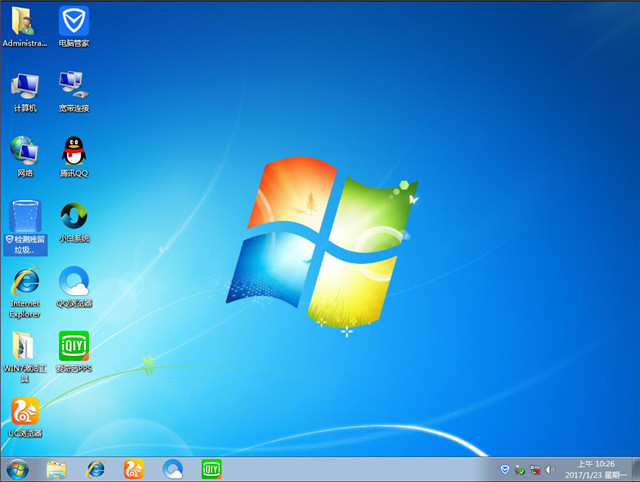
u盘重装win7载图12