win7 u盘安装是我们现在国内来说比较流行的一种安装方式,因为这种win7 u盘安装的方法简单高效让大家爱不释手,特别是电脑小白的用户可以轻松的安装,高效安装不浪费时间。
win7 u盘安装是我们的安装方法中的其中一种安装方法,由于操作的简单,所以也是现在来说安装方法中电脑出现问题时最佳的解决方法,那这种win7 u盘安装具体如何操作呢?接着我们来详细的了解一下吧。
win7?u盘安装前提:
①.作好的U盘启动盘;②.下载好的ghost win7系统镜像文件;③.设置U盘为第一启动项
win7?u盘安装步骤:
第一步:
将我们已经下载好的win7系统镜像包存入启动盘中。
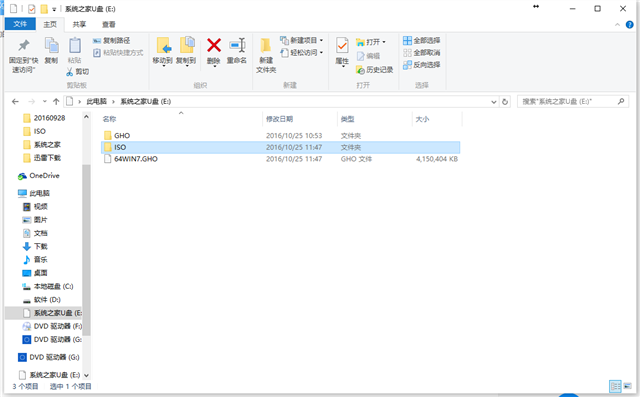
win7?u盘安装载图1
第二步:
接着我们把制作好的U盘启动U盘插入电脑并重新启动。
按下快捷键,进入到U盘主菜单中。
接着选择【01】,回车进入系统之家的pe中。
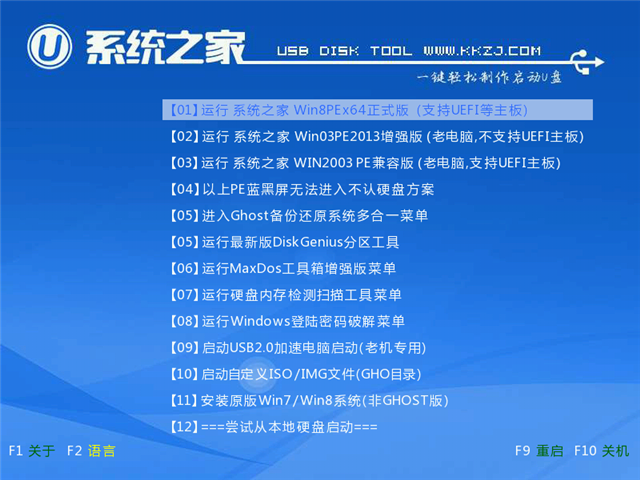
win7?u盘安装载图2
进入pe系统后,我们把我们之前的系统镜像包添加到pe装机工具中。
选择盘符C,而后点击确定。
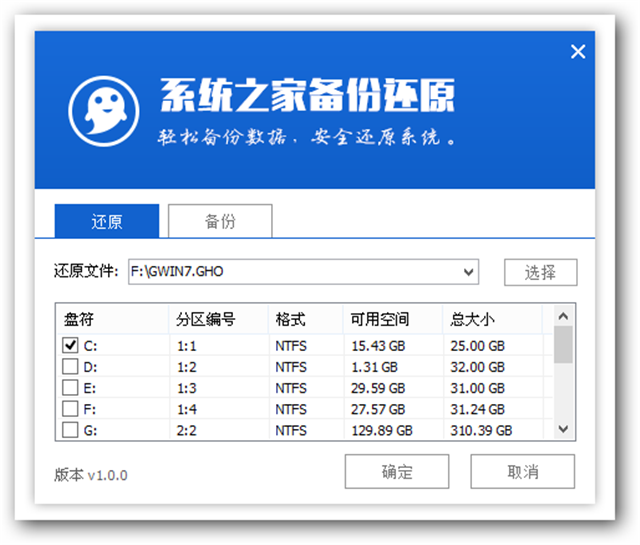
win7?u盘安装载图3
弹出页面的时候,我们点击确定。
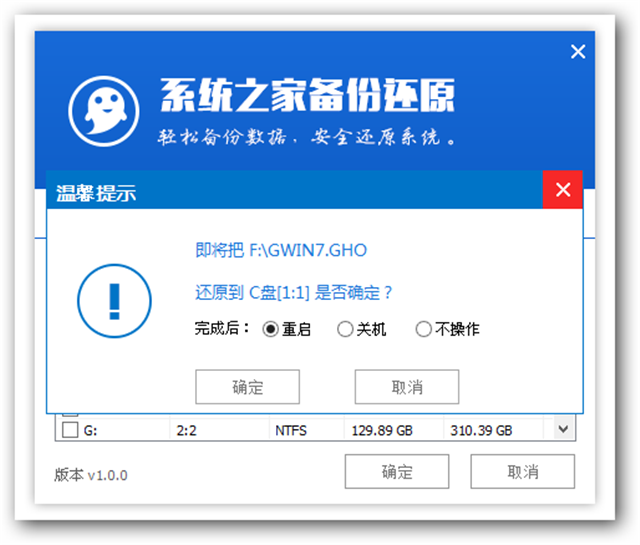
win7?u盘安装载图4
接着进行磁盘格式化,我们耐心等待文件的释放即可。
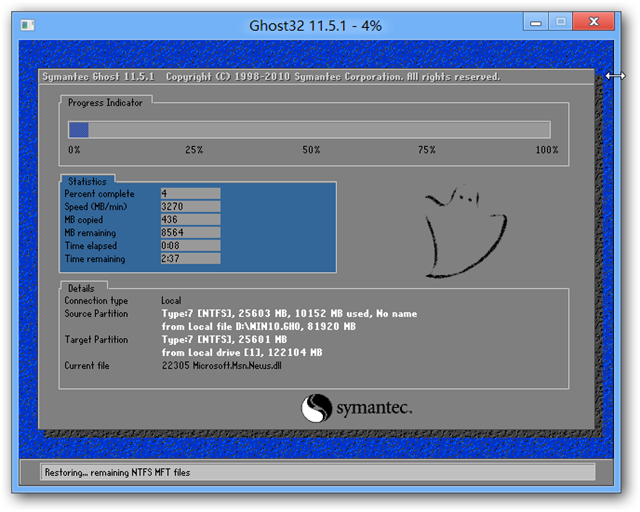
win7?u盘安装载图5
系统的安装过程...
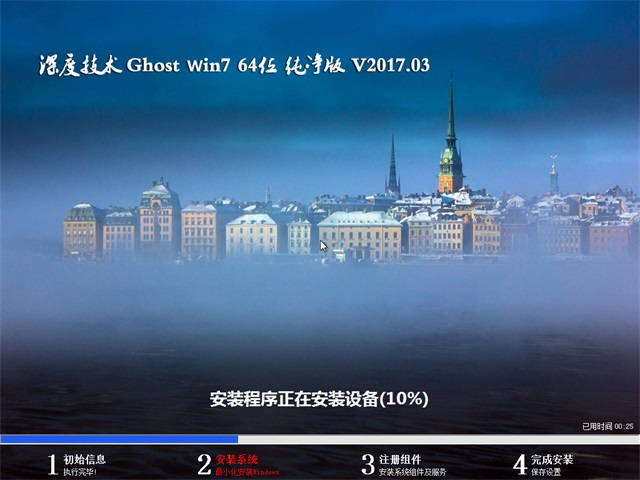
win7?u盘安装载图6
这时我们拔出U盘,重启电脑进行安装即可。
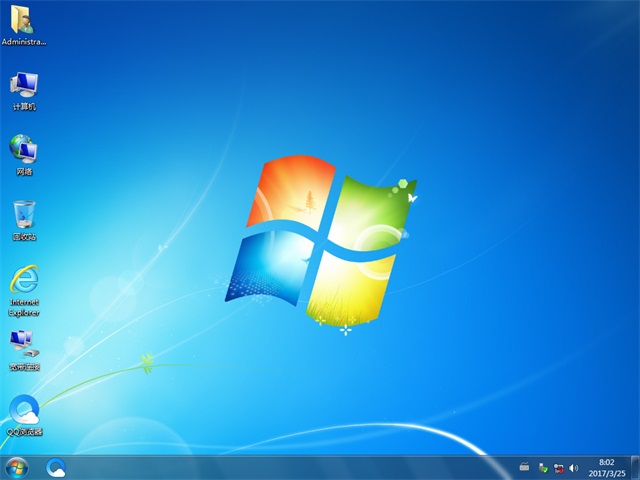
win7?u盘安装载图7
u盘安装win7就结束了,一个全新的Windows7系统界面又落在你的电脑桌面前了,整个u盘安装win7系统的过程只要简单的几步就可以成功,u盘装windows7的最后大家只需要多一些耐心等待就可以了。