如今,电子产品U盘工具的好处有很多,比如说携带方便,安全性高,可以储存数据,还可以用来安装windows操作系统呢。想知道u盘怎么装系统吗?跟着来看看吧!
尽管U盘安装的方式是最流行的,不过有的用户就不知道u盘怎么装系统的。其实不懂U盘如何重装系统也不是什么丢人的事,只要学习U盘怎么安装系统的图文教程就可以啦!
u盘怎么装系统呢?
U盘安装系统前提条件:
①.制作一个U盘启动盘(详细教程可以参考:http://www.958358.com/jiaocheng/29548.html)
②.在官方网站下载win7系统镜像文件(http://www.958358.com/Win7Down/32182.html),并且把系统文件存到启动盘中
u盘怎么装系统?
先来看第一步:
之前已经制作好了U盘启动盘,然后就把启动U盘插到电脑计算机的USB设备口,之后重新启动电脑。接着,就是在计算机开机画面出现的时候,我们快速按下启动快捷键,进入系统之家U盘主菜单。
出现下图的界面的时候,我们选择【01】运行....(...等主板),然后回车。进入PE系统。
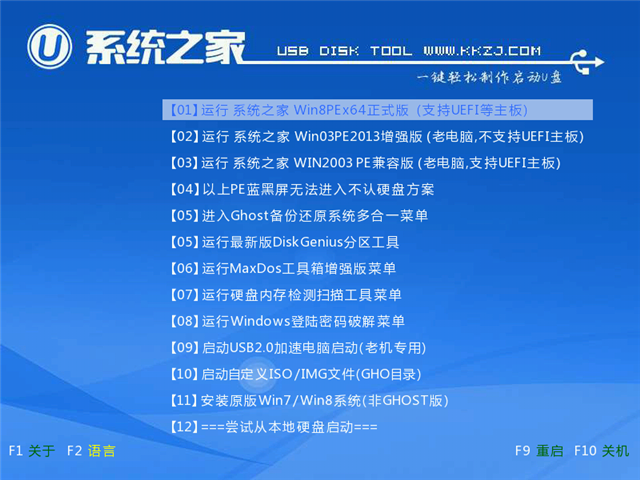
u盘怎么装系统载图1
u盘怎么装系统?
接着看第二步:
回车之后,我们就进入pe一键装机了,
一般来说,该工具会自动运行的,如果没有运行,我们双击运行,然后会自动识别系统镜像文件,进行系统还原,这里我们需要选择C盘,点击确定。
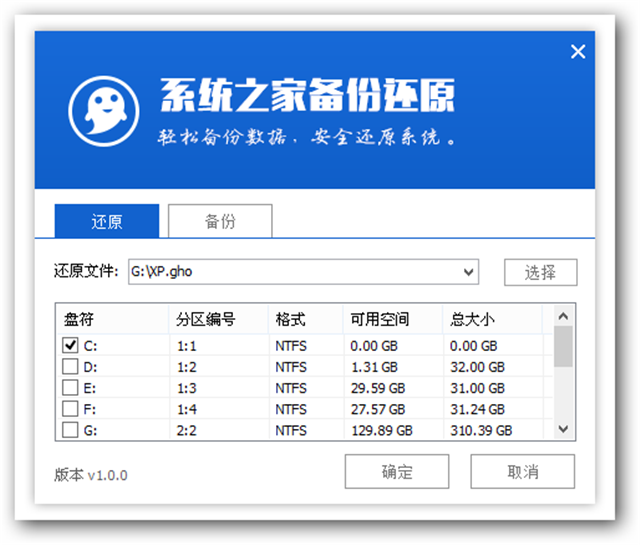
u盘怎么装系统载图2
怎么用U盘装系统?
看看第三步:
执行了上一步的操作之后,这里会弹出一个温馨提示的页面,如果没有任何疑问的话,同样点击确定。
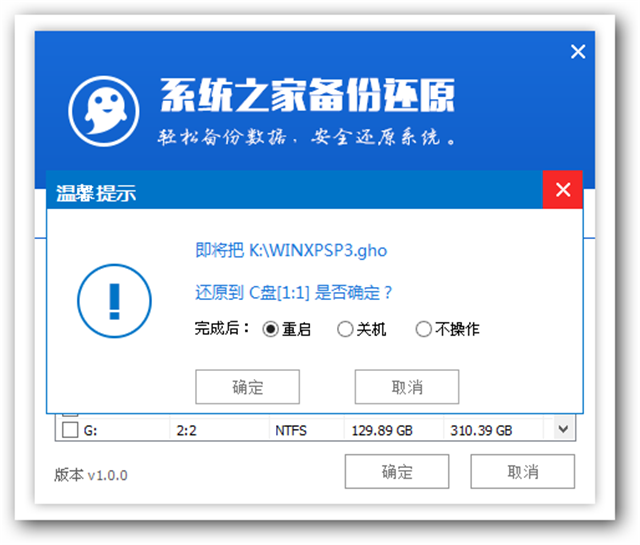
u盘怎么装系统载图3
U盘如何重装系统?
到第四步了:
执行上一步之后,这里就开始进行系统释放的过程了。
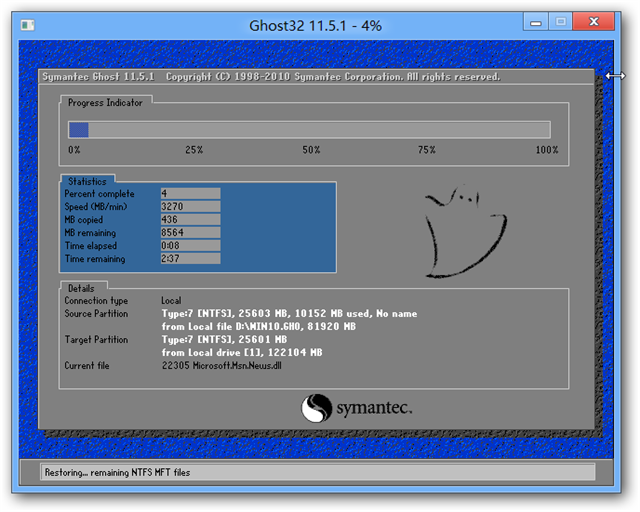
u盘怎么装系统载图4
U盘怎么安装系统?
最后,就是第五步了:
当系统还原结束后,电脑会自动重启。
然后电脑会自动开始剩余的安装过程,
一直到结束后,进入系统桌面为止。
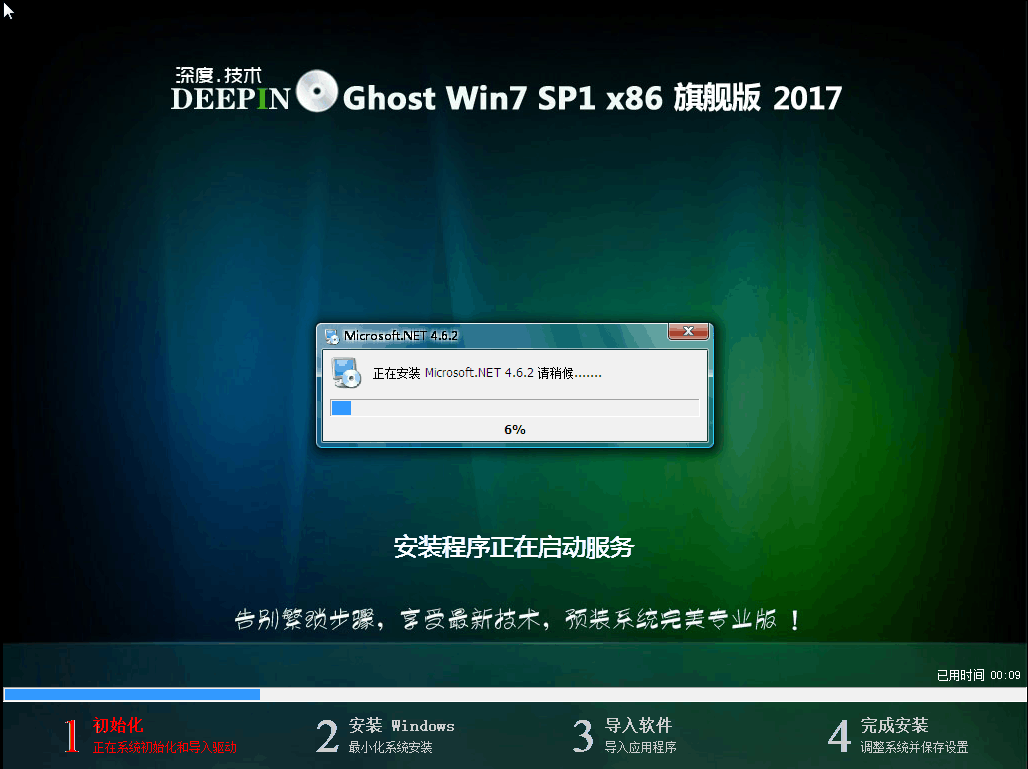
u盘怎么装系统载图5
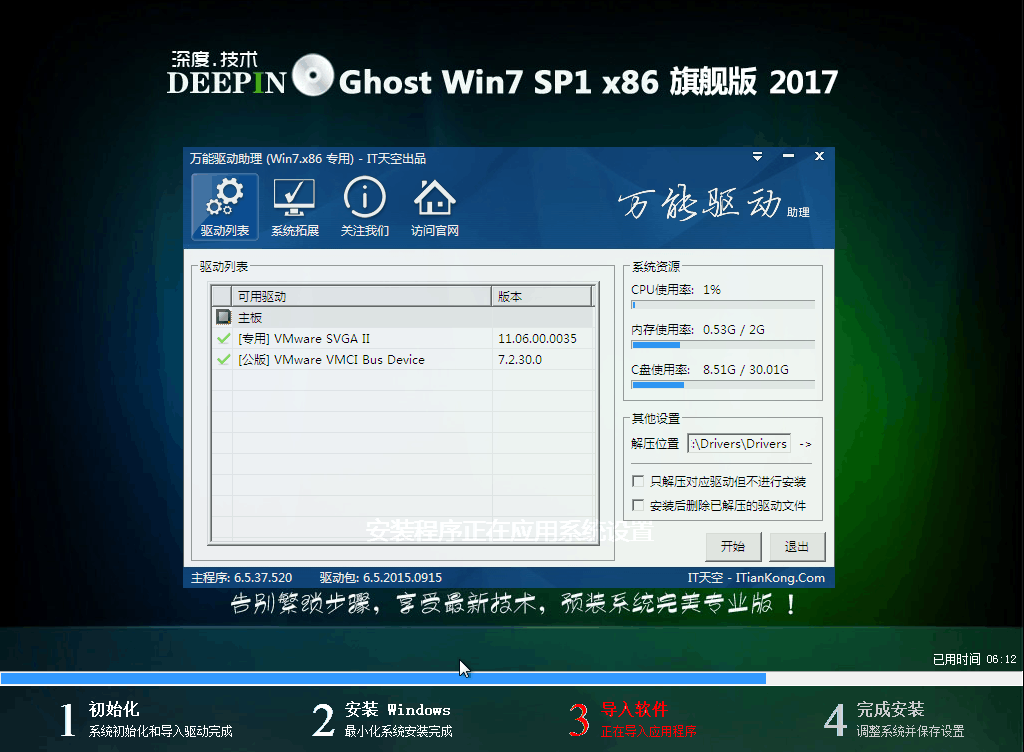
u盘怎么装系统载图6
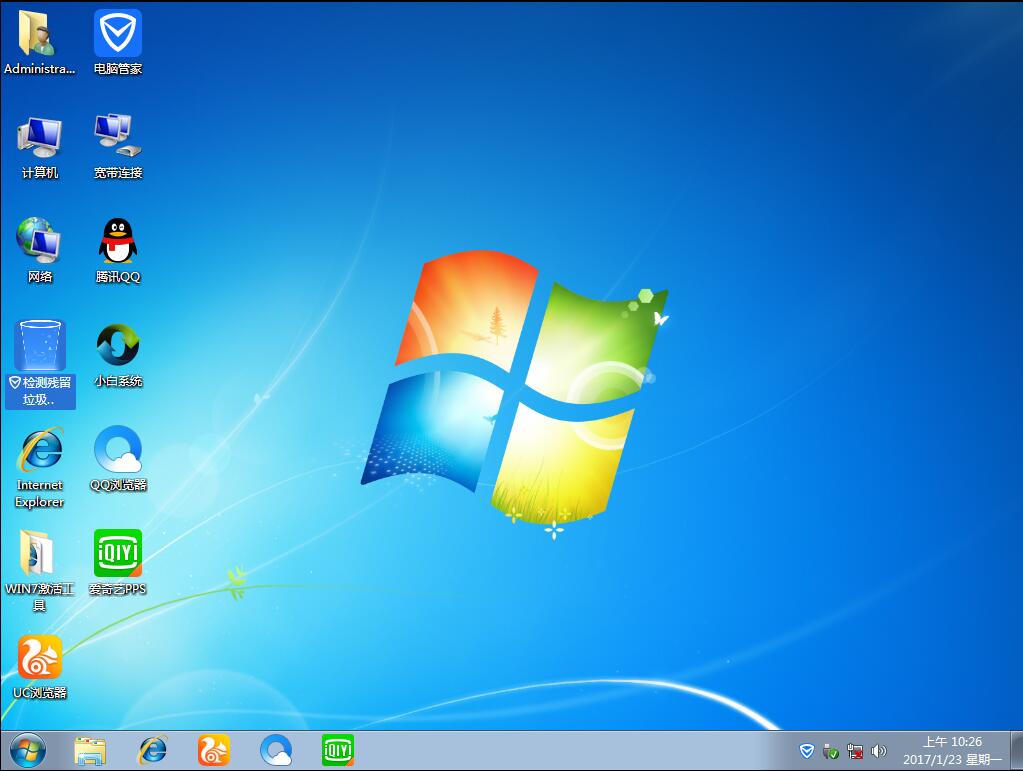
u盘怎么装系统载图7
到此,U盘安装windows系统就顺利完成了,整个过程就是如此轻松简单。