这期带来的是U盘安装Windows7原版系统的教程,不清楚怎么用u盘安装win7系统的用户朋友们,就赶紧行动起来吧,过了这个村,可就没有这个店咯!赶紧行动起来吧!
你不懂得怎么用u盘安装win7系统没有关系,现在很多的小白用户其实都不懂如何用U盘重装系统win7的。但是U盘安装系统如此流行,此时不知道如何用U盘重装系统win7,真的是OUT了。
怎么用u盘安装win7系统呢?首先要准备好一个制作好的U盘启动盘。如果你不会制作U盘启动盘的话,可以参考:http://www.958358.com/Win7News/18512.html,接着就是下载win7系统镜像文件了。
想要知道如何用U盘安装win7系统的话,跟着下面的教程来,会教你怎么用u盘安装win7系统的。
我们把事先制作好的U盘启动盘插入电脑接口处,然后重新启动电脑。
然后开机画面出现时按下快捷键,
进入系统之家U盘主菜单,
选择【11】进入pe系统。
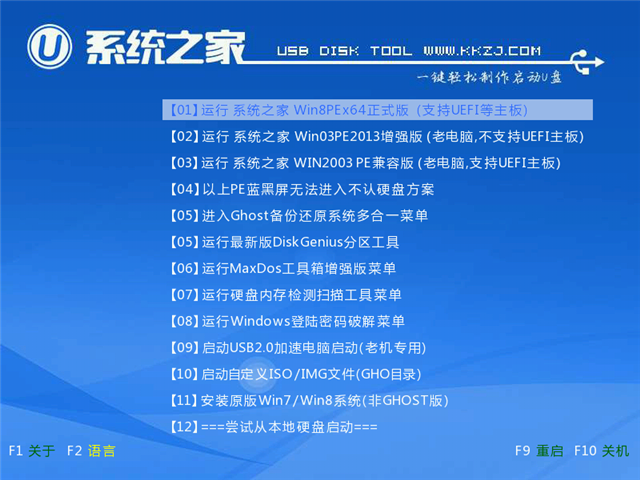
怎么用u盘安装win7系统载图1
选择安装安装win7系统,接着会出现一个提示,大概的意思是要进行还原,我们点击确定。
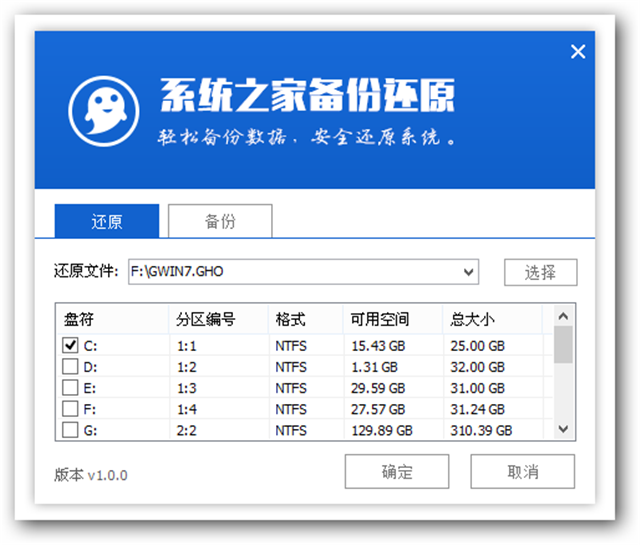
怎么用u盘安装win7系统载图2
出现下图提示内容,我们同样点击确定。
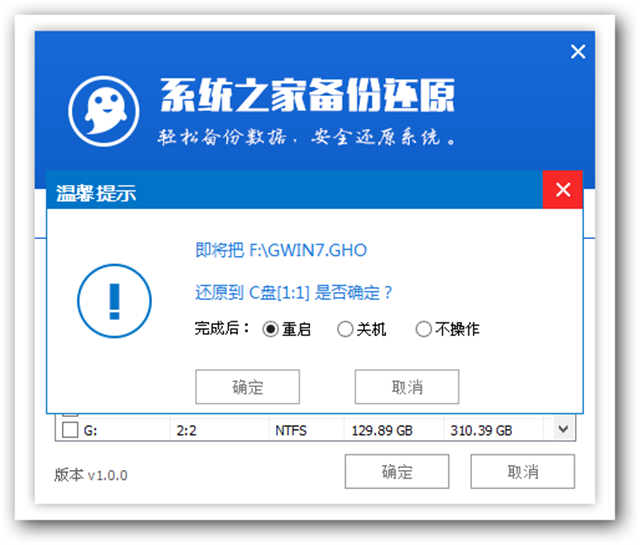
怎么用u盘安装win7系统载图3
下面是系统文件释放的过程,我们需要等待几分钟时间。
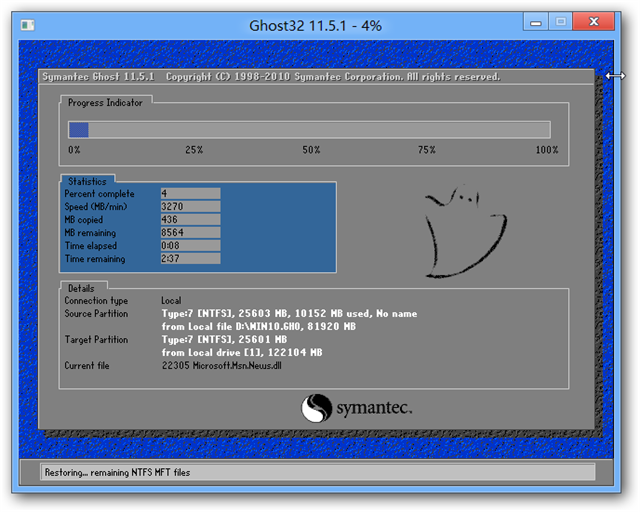
怎么用u盘安装win7系统载图4
电脑会继续安装剩下的过程。
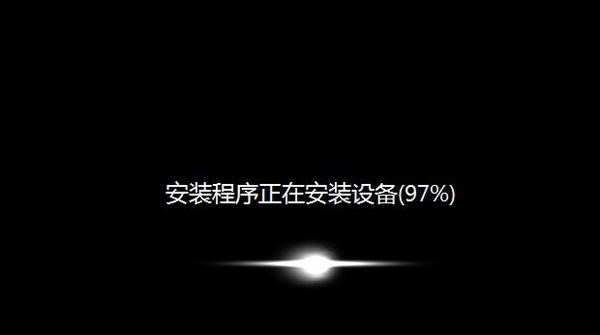
怎么用u盘安装win7系统载图5
安装完成后进行相关设置,
完成便能进入win7系统了。现在你懂得怎么用U盘重装系统win7了吗?

怎么用u盘安装win7系统载图6
怎么用u盘安装win7系统的内容就分享到此结束了,想必大家对于如何用U盘重装系统win7都有一定的认识和了解了,不过实践是检验真理的唯一标准,你们还是亲自操作最好。