想要用u盘安装win7系统,其实方法很简单的。制作好一个U盘启动盘和下载好系统镜像文件就可以U盘重装w7系统了。如果你实在不会,下面有U盘重装win7的详细过程。
一个小小的U盘,你以为它只能够帮我们装载重要的文件数据或者是视频相片吗?那就错了,还可以用u盘安装win7。特别是电脑无法启动,U盘重装w7系统真的很方便。
u盘安装win7准备工作
1.准备一个制作好的U盘启动盘
U盘启动盘制作教程:http://www.958358.com/Win7/18906.html
2.下载Ghost Win7系统镜像文件
Ghost Win7系统镜像下载地址:http://www.958358.com/Win7Down/32178.html
u盘安装win7系统具体操作:
我们将网站上下载好的windows7系统镜像文件放入U盘文件夹内。
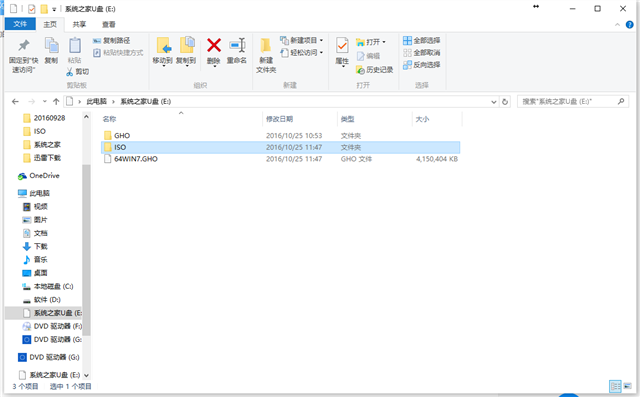
u盘安装win7载图1
然后重启电脑。
开机出现画面,就赶紧按下快捷键,
由于,不同型号的电脑主板启动快捷键是不同的,所以提供以下表格给你们参考。
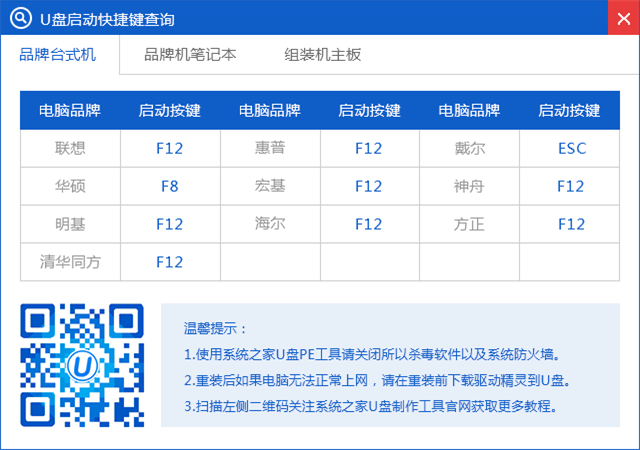
u盘安装win7载图2
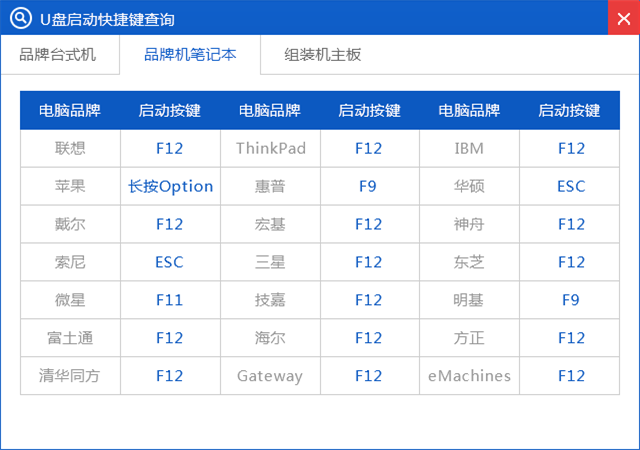
u盘安装win7载图3
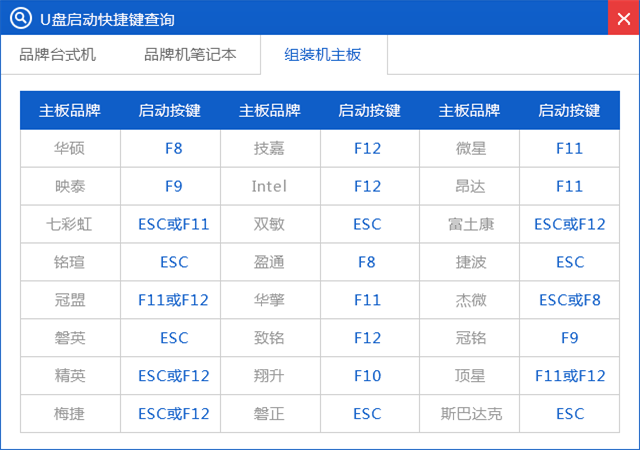
u盘安装win7载图4
按下快捷键进入“快速引导菜单”,
会看到如下五种常见的菜单界面:
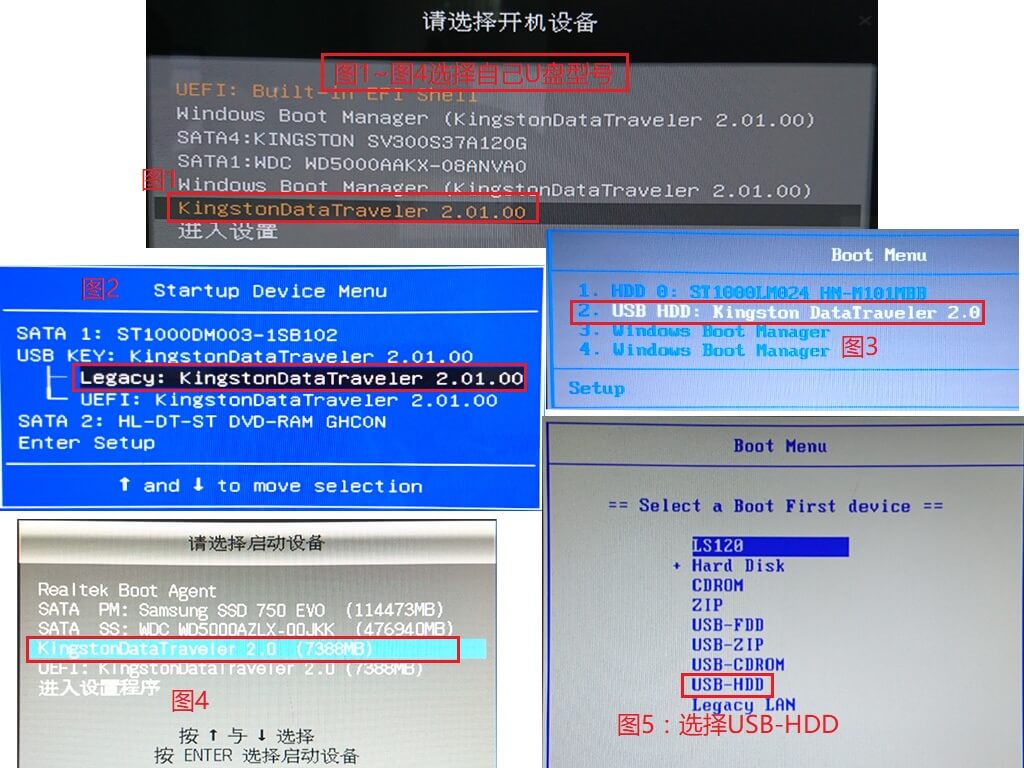
u盘安装win7载图5
按下启动快捷键后,便会进入系统之家U盘主菜单界面了。
这里,我们选择【01】,回车后进入winPE系统的界面。
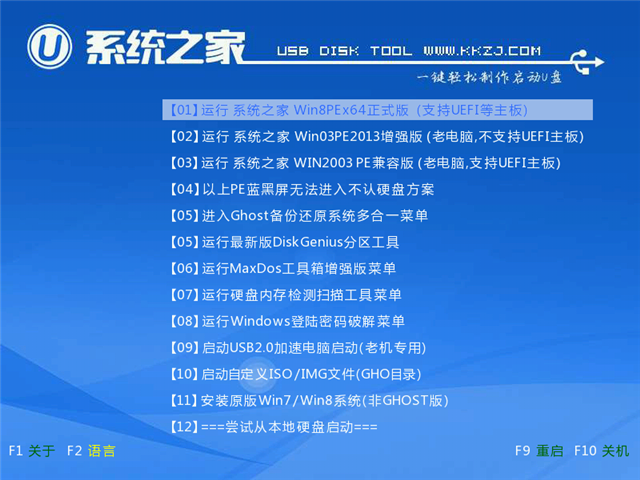
u盘安装win7载图6
然后运行桌面上的PE一键装机工具,提取ISO镜像包,选择C盘为系统盘,然后点击确定。
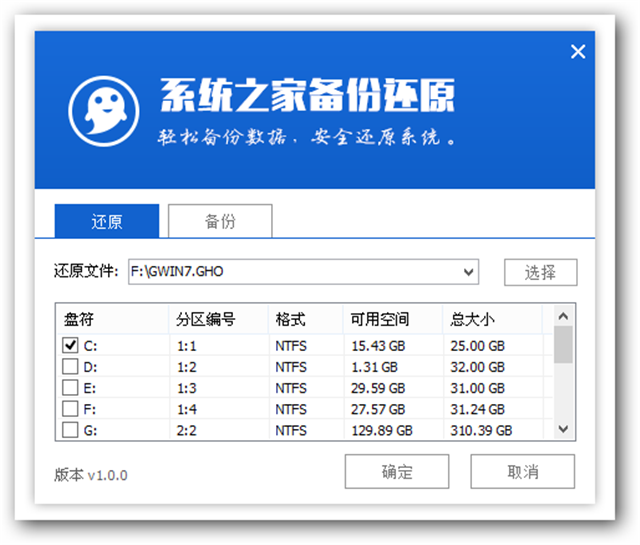
u盘安装win7载图7
点击了确定之后,会弹出一个温馨提示的窗口,我们同样点击确定。
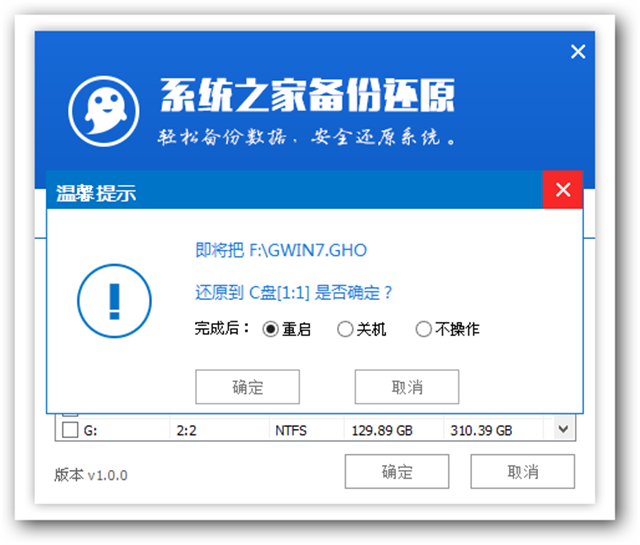
u盘安装win7载图8
接下来就是解压GHO的过程了,
我们需要耐心等待系统文件释放。
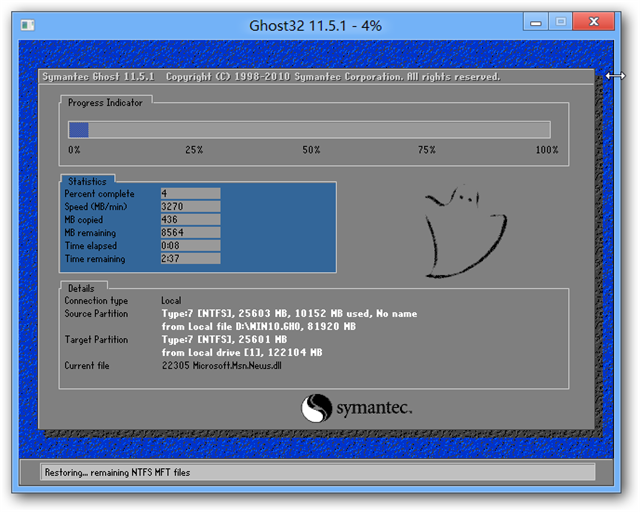
u盘安装win7载图9
进入条完成后,会提示你是否要重启或者是自动重启电脑。
在电脑重启的时候,我们拔出U盘。
电脑就会自动安装系统了。
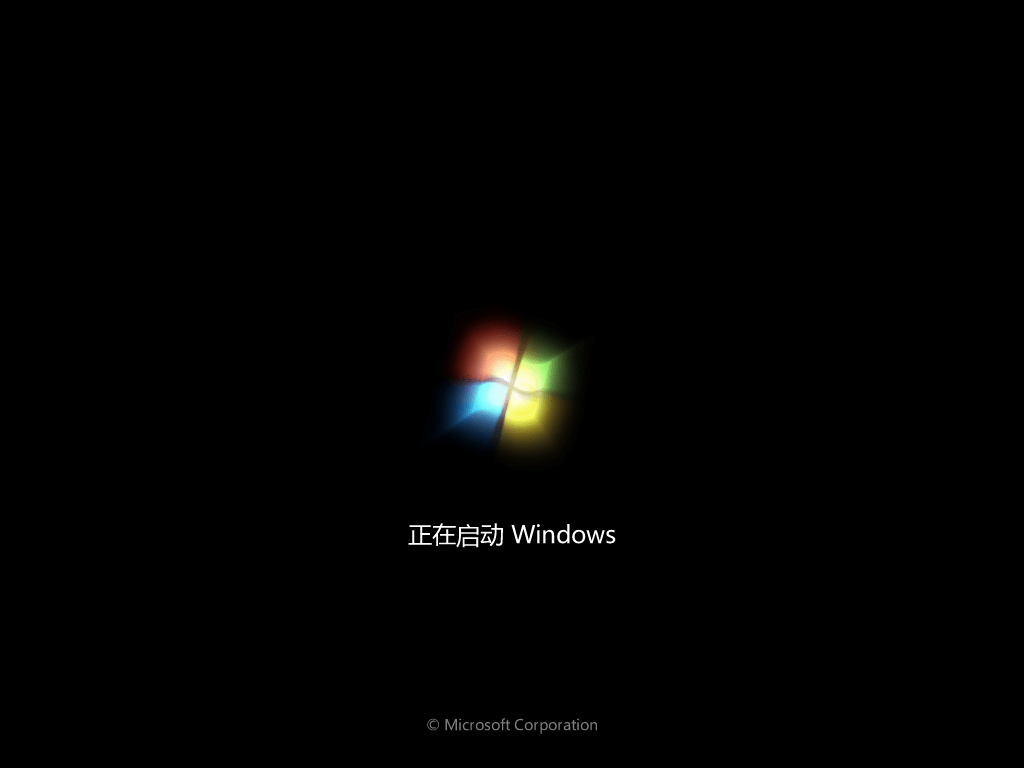
u盘安装win7载图10
U盘重装w7的过程,这里就截取部分重要图片。
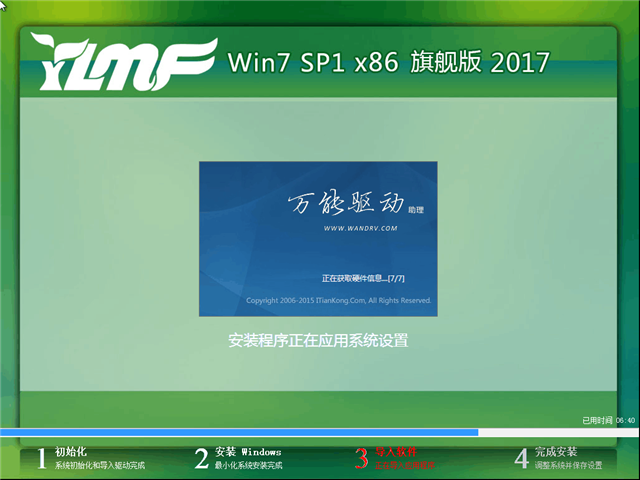
u盘安装win7载图11

u盘安装win7载图12
进入系统桌面,表明U盘重装win7系统完成了。
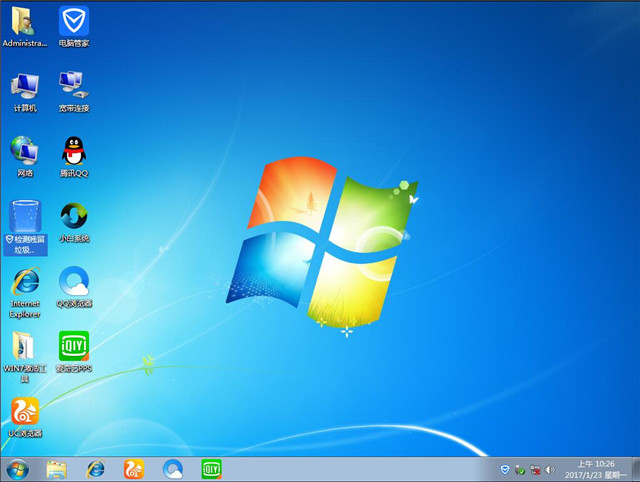
u盘安装win7载图13
u盘安装win7系统详细过程就是这样一个步骤了,整个U盘安装w7系统过程是不是出乎你的意料,相当简单呢?其实winxp,win8,win10安装到U盘同样可以参考这个方法的。