重装系统的方法我们应该如何使用呢?很多的用户对重装系统总是多多少少有一定的心有余悸,因为他们都害怕安装出现错误,那我们应该如何更好的解决安装问题呢?那接着我们就一起来看看系统重装步骤吧。
电脑中了病毒木马,而且是哪种杀毒软件查杀不了,那我们就可以使用系统重装的方法来解决,因为大多数的电脑问题都可以使用重装系统的方法来解决,好了,如果你也想知道,可以一起学习起来。
win7系统安装步骤:
1、放入w7安装系统。
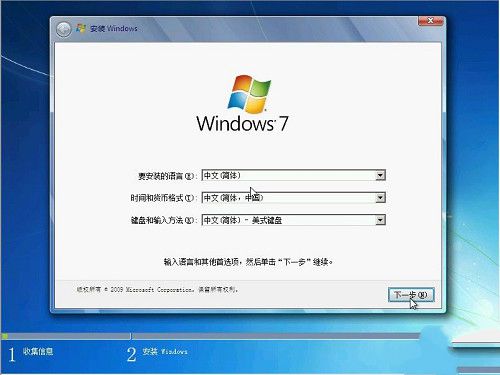
系统重装步骤载图1
开始啦
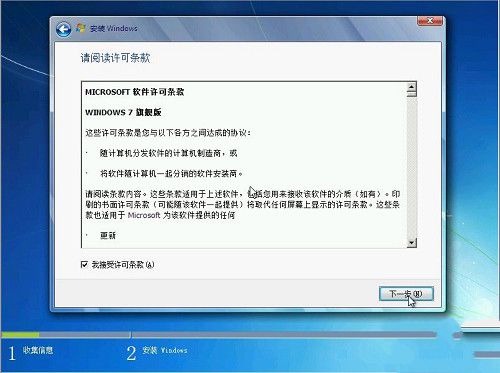
系统重装步骤载图2
下一步
选择硬盘第一分区作为安装分区
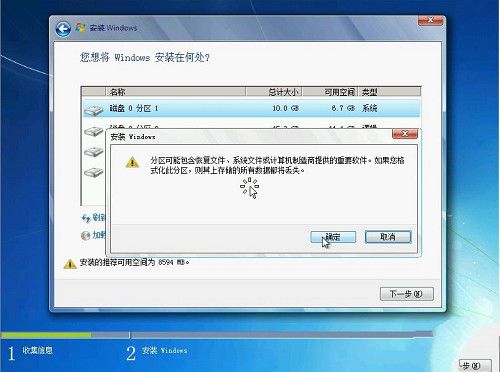
系统重装步骤载图3
分区——确定——安装临时文件——加载——展开——安全——更新
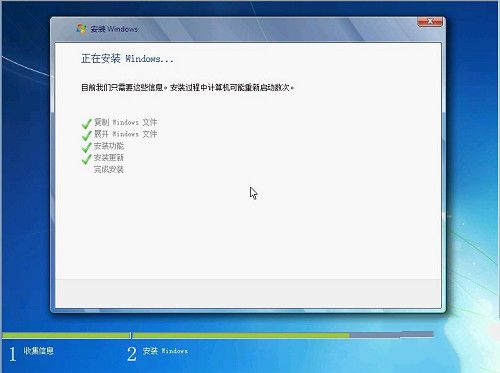
系统重装步骤载图4
安装:
系统文件解包完成
自动重启电脑
启动时不要敲回车键
待硬盘启动后再推上光驱门。
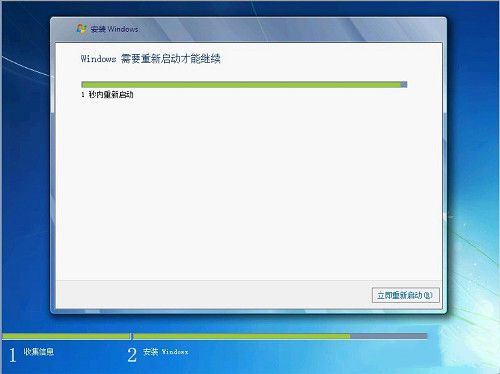
系统重装步骤载图5
重启
2、第一次电脑启动,请从硬盘启动安装系统:
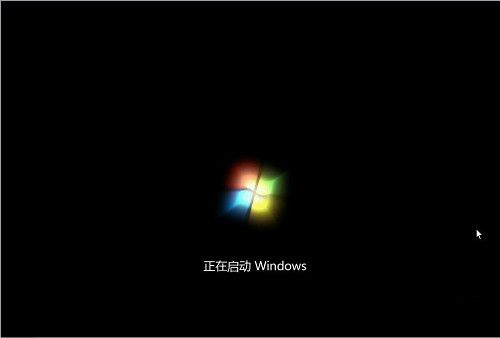
系统重装步骤载图6
启动,更新,安全启动
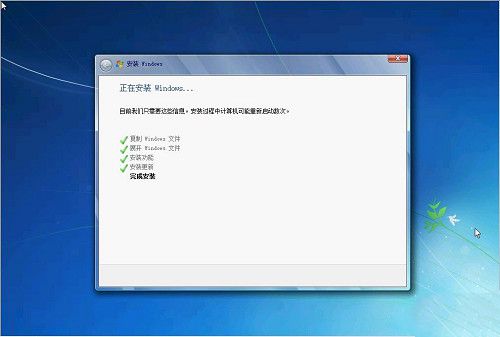
系统重装步骤载图7
继续安装
3、第二次电脑启动,请从硬盘启动安装系统,完成系统设置安装:可打开光驱门,待硬盘启动后再推上光驱门。

系统重装步骤载图8
继续
手动输入用户名:
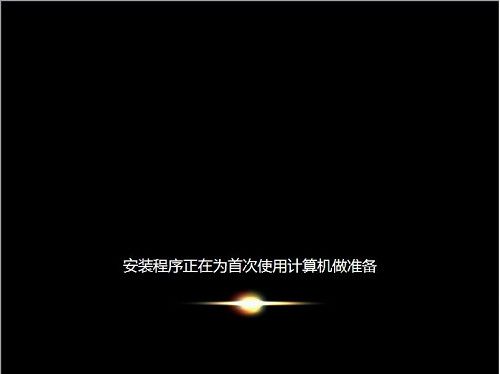
系统重装步骤载图9
准备
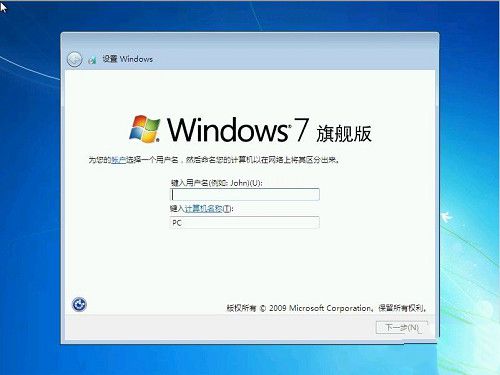
系统重装步骤载图10
手动输入密码,可以不设置
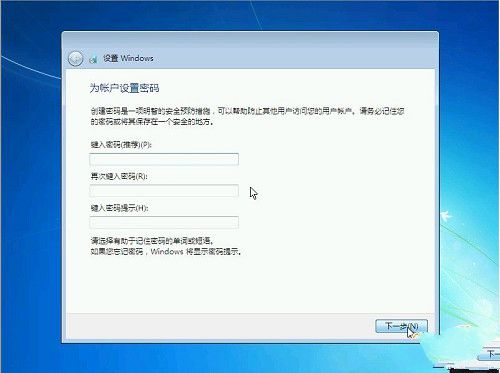
系统重装步骤载图11
密码——时间——设置——开机

系统重装步骤载图12
准备
4、第一次进入系统桌面,手动对系统做简单设置:

系统重装步骤载图13
桌面
手动设置系统分辨率。
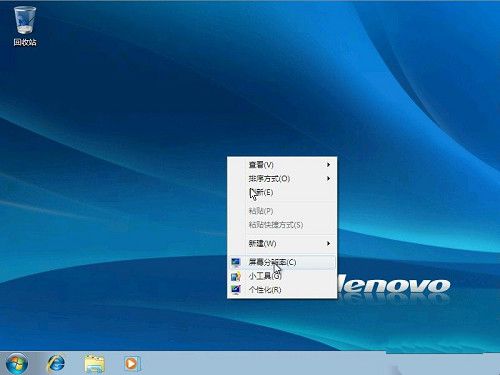
系统重装步骤载图14
综上所述,上面就是小编为大家介绍的系统重装步骤的详细内容了,通过上面的系统重装步骤不知道大家有没有一定的了解呢?其实关于重装系统方式还是非常简单的,只要大家跟着小编一起来操作安装系统方式就可以成功哦。