随着光驱驱动下载的淘汰,之前用到的光盘安装系统已经逐渐被u盘取而代之可,随时工作量的增多。U盘也被广泛的用作在工作上面了,就算我们的系统用的不习惯,我们也可以用我们的U盘安装操作系统,是不是很棒棒呢。
我们日常的生活工作办公当中都需要用到我们的U盘来制作安装拷贝我们工作的文件,小编今天来给大家说下我们u盘安装操作系统的具体操作流程,用户们以后也可以使用U盘来安装属于自己的操作系统。
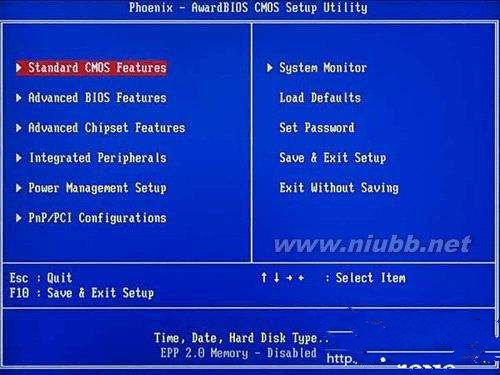
u盘安装操作系统载图1

u盘安装操作系统载图2
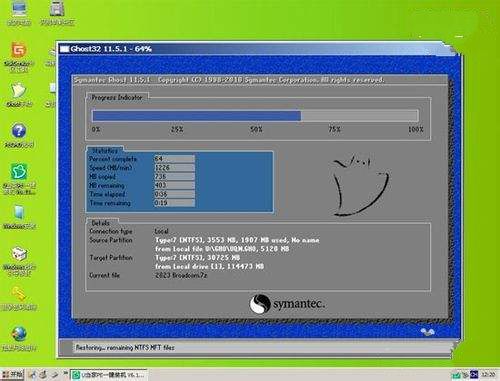
u盘安装操作系统载图3
U盘启动盘制作
1.下载好U盘启动盘的制作工具(如系统之家)
2.把安装好了的U盘启动工具下载到电脑桌面
3.运行“系统之家”
4.插入u盘
5.选择U盘和制作模式
6.点击启动U盘
7.制作过程中会清楚U盘,所以事先要备份好,等待完成即可!
BIOS启动项设置:
第一步:把制作好了的U盘启动盘插入电脑之后重启电脑
1.开启之后按DEL进入BIOS进入BIOS主界面
2. 选择左边第二行英文选择 ,将启动顺序,设定为“USB-HDD”的模式;
3. 设定方法上下可切换;
4. 设定好后按“ESC”键,退回到BIOS主界面里;
5. 选择“Save and Exit按“Y”键确认退出。
进入PE安装系统
进入启动盘的界面后我们选择第一项。
PE桌面加载成功后,我们点击PE系统桌面的“系统之家”工具
然后会自动检测出放入U盘中的GHO系统文件,点确定安装。
点击确定后我们勾选“完成后重启”,点击“是”按钮进入GHOST安装介面,请耐心等待
以上就是U盘安装系统步骤图解