BIOS设置是大家都比较困惑的安装步骤,bios设置光驱启动方法是现在来说比较能让大家都接受的一种方法,因为bios设置光驱启动方法是现在我们在市面上比较多的一种,但是有很多的教程都是不完整的,这样容易误导大家。
现在的bios设置光驱启动教程在市面上有很多,但是大多都是不完整的,所以有很多的用户使用后就会出现失败的情况,那我们应该如何预防这种问题呢?其实我们选择一种完整的教程就可以了。
bios设置光驱启动方法步骤:
我们重新开机,在电脑出现开机界面的时候,按下快捷键进入BIOS设置。如图
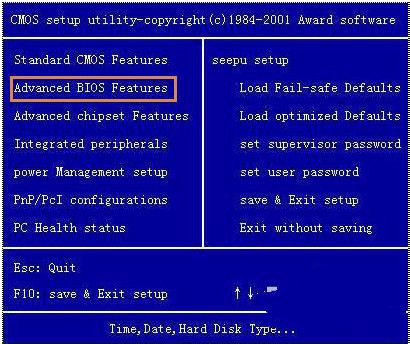
bios设置光驱启动载图1
进入BIOS设置后
选择“Advanced BIOS Features ”。
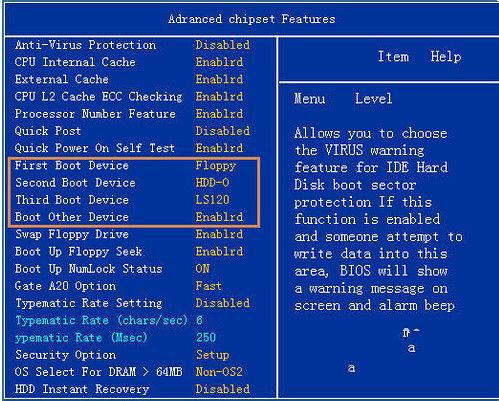
bios设置光驱启动载图2
在First Boot Device——选择CDROM——反回上一菜单——选 save&exit setup。
重启电脑后就是光盘启动了

bios设置光驱启动载图3
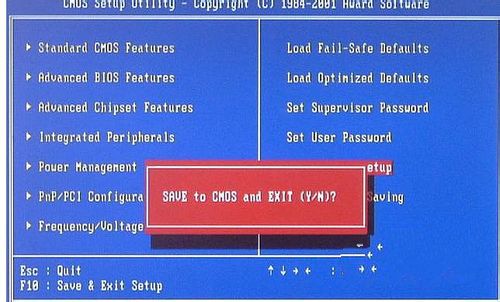
bios设置光驱启动载图4
在BIOS——选“BOOT”——选择“boot device priorty”确定即可。
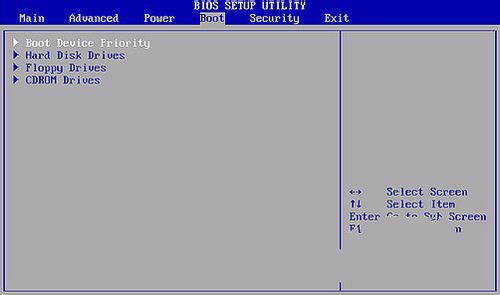
bios设置光驱启动载图5
6、选择“1st boot device”
选择好CDROM。
按F10保存
接着重启电脑。
7、还有其他的不同机型,开机的时候按F12就可以进入设置了。
屏幕下图所示,移动CDROM栏,回车后即可。
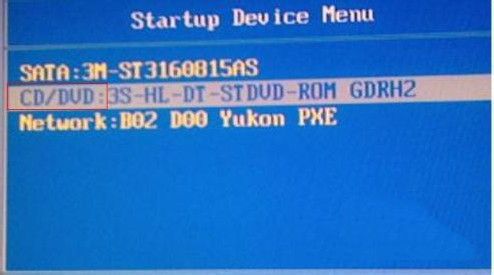
bios设置光驱启动载图6
至此,以上就是想小编为大家介绍的bios设置光驱启动方法的解决方法了,不知道大家对如何设置光驱启动的解决方法是不是都有一定的了解了呢?其实关于设置bios光驱启动的解决方法还是非常简单的,设置光驱启动的方法非常的适合小白用户的使用。下一篇为大家介绍的是这中教程的姊妹篇:设置光驱bios启动的方法。