如何用u盘装64位win7系统呢?网友们问IT视窗小编这个问题,因为他们需要u盘重装笔记本系统下载win764系统,那么就需要进行u盘装64位win7,很多网友都不知道如何用u盘装64位win7,到现在还是一无所知!那么现在就让系统之家小编告诉大家u盘装64位win7系统图文教程吧。
步骤一:U盘的制作和BIOS完成后,将电脑重新启动。当然电脑重新启动前也需要将U盘启动盘插在电脑USB接口上。
步骤二:重启后进入口袋PE选择界面时,选择第一项“启动口袋U盘Windows8PE维护系 统”,并按下回车键(即键盘上的enter键)。如图1
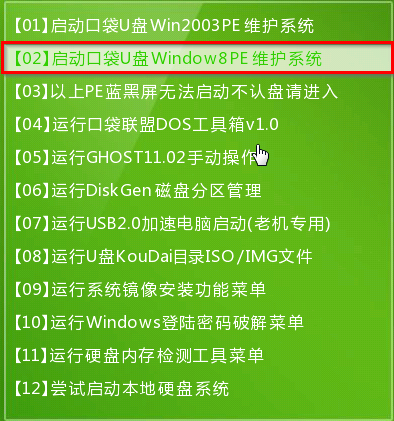
u盘装64位win7系统图文教程图一
步骤三:双击桌面上的“口袋PEGhost”。如图2

u盘装64位win7系统图文教程图二
步骤四:选择你要安装的磁盘,默认即可,确认无误后,点击“确定”如图3
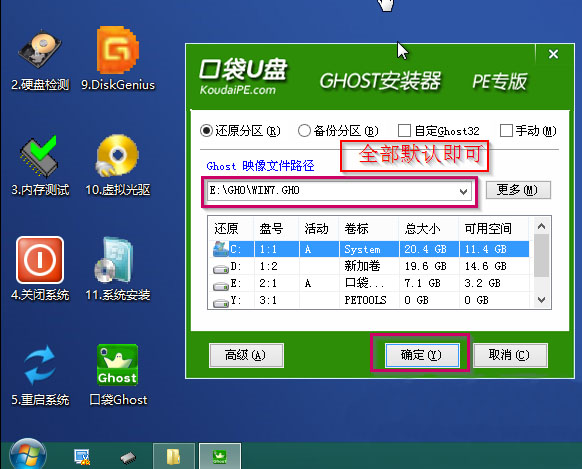
u盘装64位win7系统图文教程图三
步骤五:在弹出的对话框里选择“是”。(安装系统前事先把c盘重要的数据拷贝到其他磁盘)如图4
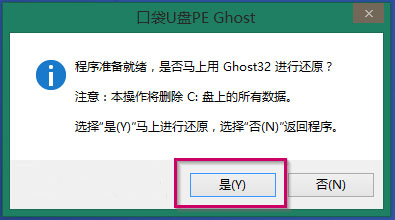
如何用u盘装win764位系统图四
步骤六:接着就会出现系统还原界面进度条,如图5
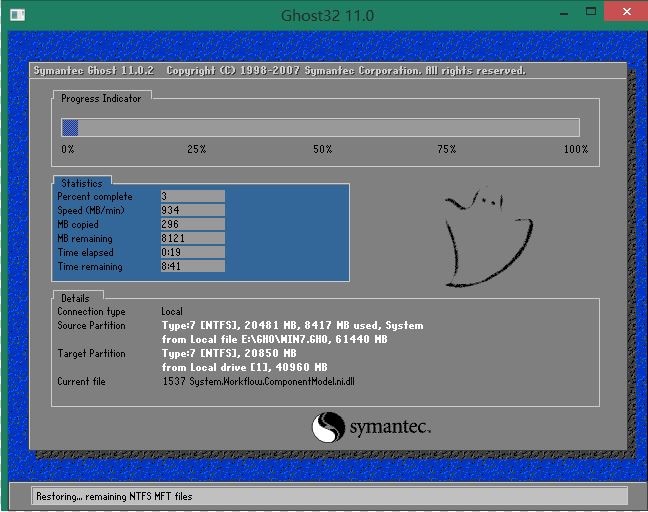
u盘装64位win7系统图文教程图五
步骤七:系统还原完成后就出现提示是否马上重新启动计算机,如图6
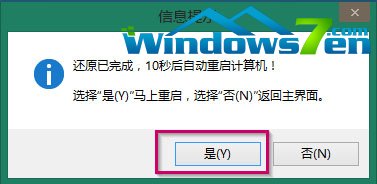
u盘装64位win7系统图文教程图六
综上所述,u盘装64位win7系统图文教程就是这么简单,只要你们按照小编的u盘装64位win7系统图文教程进行操作,很快你们就能成功制作好windows7系统了,如果大家想了解更多的咨询敬请关注windows7之家官网吧。