如今U盘安装windowsxpghost系统的方法已经很简单了,bios进入电脑是非常重要的,但是大家还是不知道bios如何设置u盘启动并安装系统,那今天win7之家小编是给大家谋福利了,bios如何设置u盘启动并安装系统图文教程送给大家。希望大家会喜欢。
1、随后就会进入BIOS界面,在该界面我们需要了解以下几个重要的操作方法:通过键盘上的方向键进行光标移动;回车键表示“确定”;F10表示“保存并退出”。具体以BIOS界面上的说明为准。如图所示:
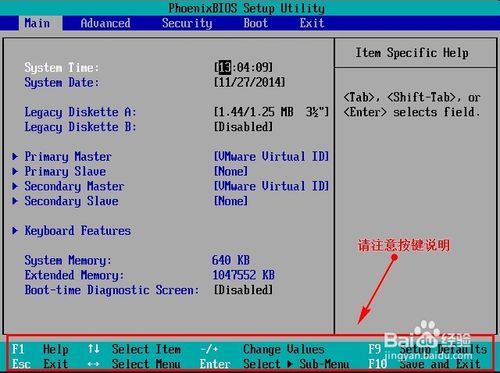
bios如何设置u盘启动并安装系统图文教程图1
2、进入BIOS界面后,我们移动光标到“boot”,然后找到我们U盘的选项(不同电脑显示略有不同,一般会显示U盘品牌名称或者是以USB开头),小编这里显示的是“removable device”,意思为“可移动设备”,如图所示:
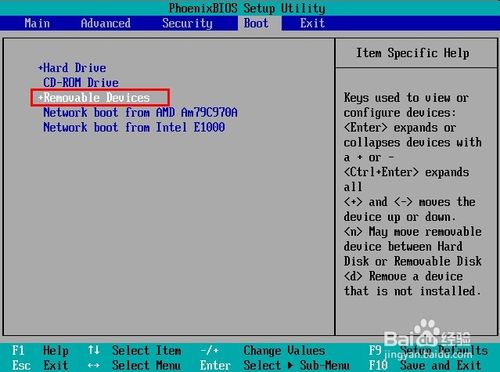
bios如何设置u盘启动并安装系统图文教程图2
3、查看说明,按+键实现向上移动,我们需要将“removable device”移到最上面,这样才能实现从U盘启动,如图所示:
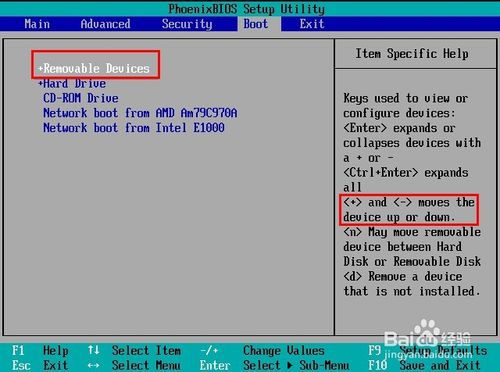
bios如何设置u盘启动并安装系统图文教程图3
4、设置完成后,我们按下F10,弹窗中我们选择“yes”,回车键确定即可,重启后就能够实现从U盘启动了,如图所示:
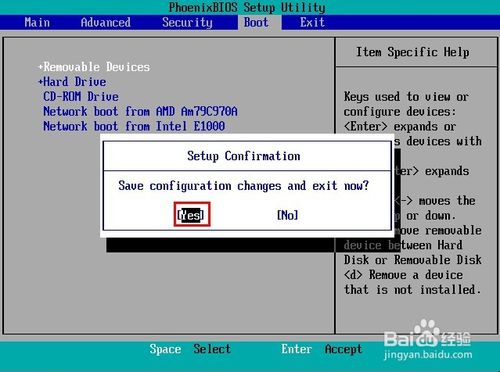
bios如何设置u盘启动并安装系统图文教程图4
以上小编为大家介绍的bios如何设置u盘启动并安装系统图文教程就要结束了,大家觉得是不是非常简单呢?只要按照上面的方法来操作就可以解决完成,好了,如果大家想了解更多的资讯尽在windows7之家官网。