对于虚拟机11如何U盘安装系统的问题,windows7之家小编当然是研究过的,因为虚拟机安装系统也算是一个比较高端却又普遍的技术了,那么虚拟机安装系统到底要如何去操作呢?其实方法很简单,下面小编就将虚拟机11如何U盘安装系统图文教程分享给大家。
1、打开VMware Workstation虚拟机软件

虚拟机11如何U盘安装系统图文教程图1
2、选择 文件->新建虚拟机
您希望使用什么样的配置:选择典型推荐 单击下一步
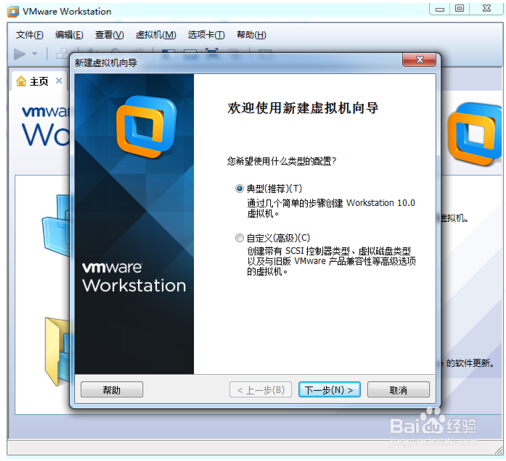
虚拟机11如何U盘安装系统图文教程图2
3、选择 稍后安装操作系统(创建的虚拟机讲包含一个空磁盘)
单击下一步
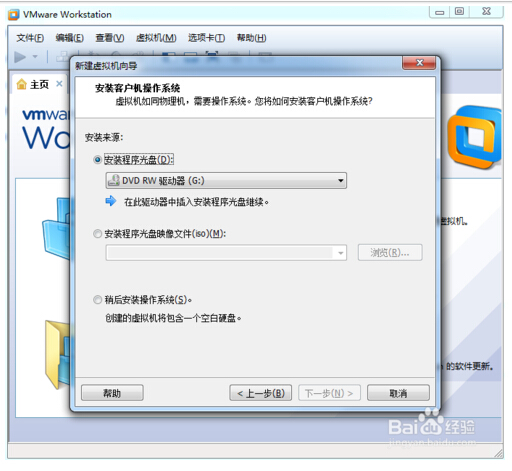
虚拟机11如何U盘安装系统图文教程图3
4、选择你要安装的windows系统版本
单击下一步
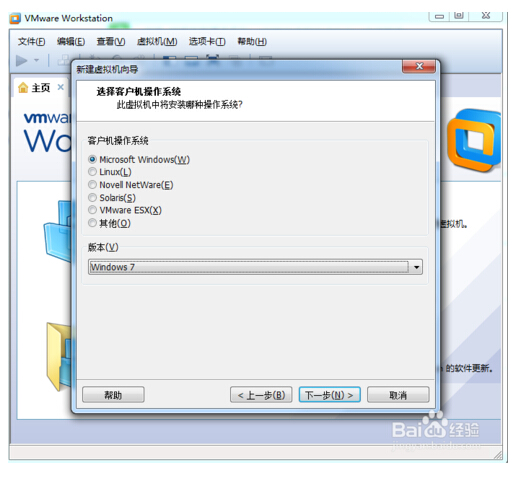
虚拟机11如何U盘安装系统图文教程图4
5、设置你要创建虚拟机的名称和保存的路径
单击下一步
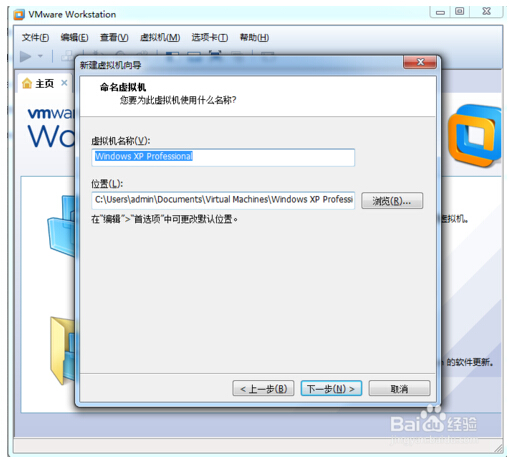
虚拟机11如何U盘安装系统图文教程图5
6、设置为虚拟机分配的硬盘大小
然后单击下一步
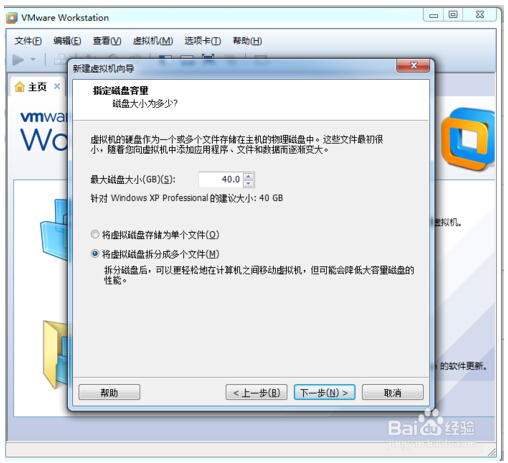
虚拟机11如何U盘安装系统图文教程图6
7、这里可以设置你为虚拟机分配的硬件资源,直接单击完成也可以

虚拟机11如何U盘安装系统图文教程图7
8、单击编辑虚拟机设置
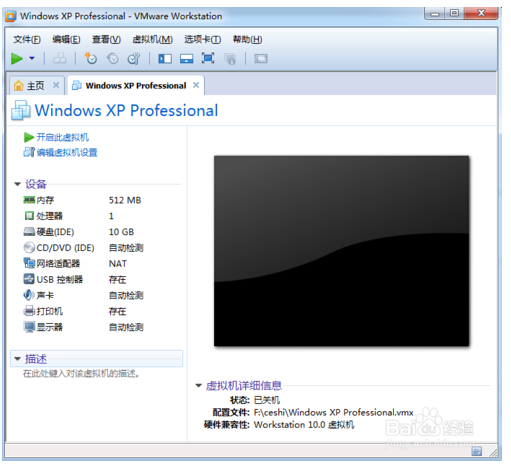
虚拟机11如何U盘安装系统图文教程图8
9、插入我们的U盘pe系统,按照图片指示去操作

虚拟机11如何U盘安装系统图文教程图9
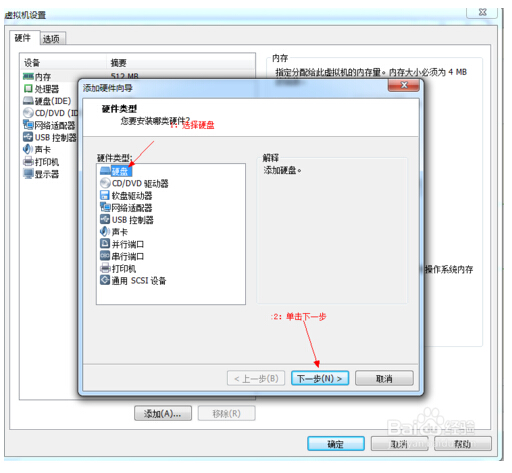
虚拟机11如何U盘安装系统图文教程图10
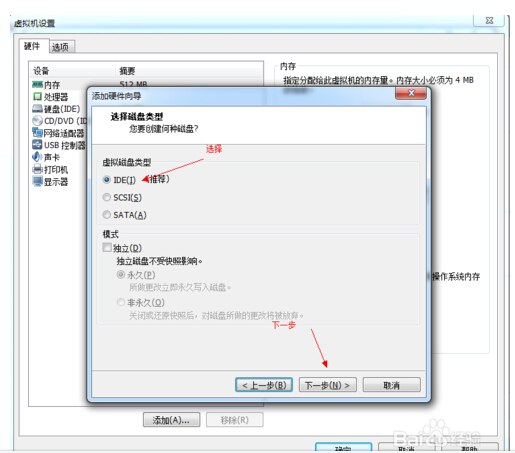
虚拟机11如何U盘安装系统图文教程图11
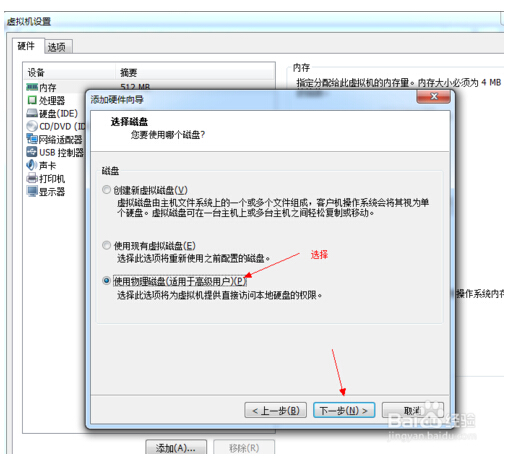
虚拟机11如何U盘安装系统图文教程图12
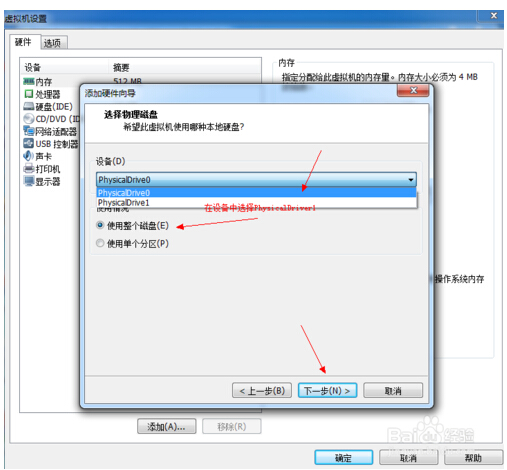
虚拟机11如何U盘安装系统图文教程图13
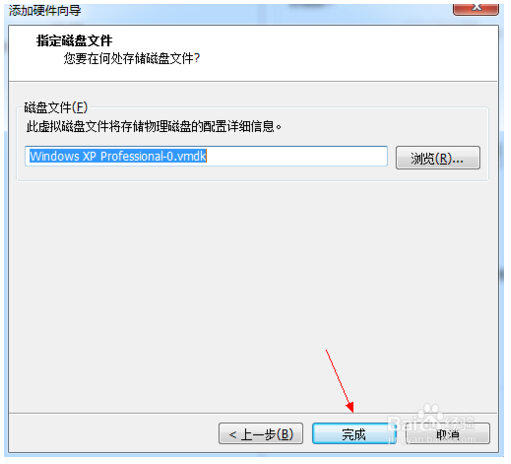
虚拟机11如何U盘安装系统图文教程图14
10、启动客户机进入BIOS设置 单击虚拟机菜单->电源- >进入bios模式
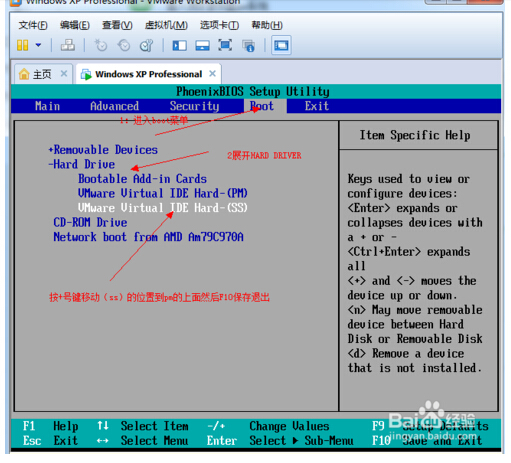
虚拟机11如何U盘安装系统图文教程图15
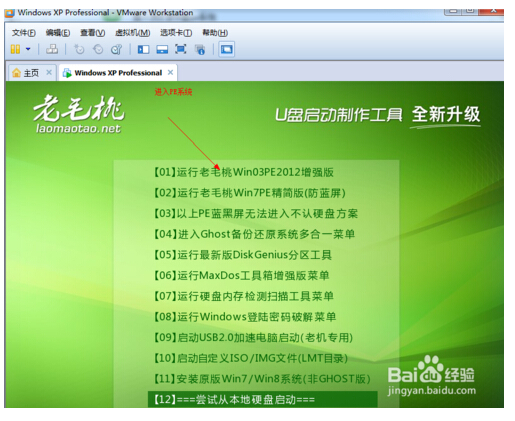
虚拟机11如何U盘安装系统图文教程图16
11、在PE系统中安装操作系统即可。
上述就是虚拟机11如何U盘安装系统图文教程了,大家看完之后是否都对虚拟机安装系统有了更加深入的了解呢?说实话当年小编看了这篇教程后立马就顿悟了,从此放下屠刀立地成佛,安安静静做一名帅气的小编直到今天,希望大家也能够放下争端,一起让系统界欣欣向荣好吗?相关推荐:番茄花园win7。