win8系统旨在方便用户日常的操作,如今,最流行的安装方式是u盘装win8系统。因为U盘重装windows8携带方便,安全性高,所以选择U盘安装win8绝对是明智的选择。
windows8操作系统界面的变化是很大的,能够完美支持台式机和笔记本,以及各种平板电脑上。win8系统的优点多多,如果你需要安装系统的话,可以选择u盘装win8系统。
u盘装win8系统图解教程:
第一步、u盘装win8系统前提条件(制作U盘启动盘)
1、一个4G内存的U盘(http://www.958358.com/jiaocheng/29558.html)
2、下载win8iso系统文件
第二步、进BIOS设置U盘启动顺序(http://www.958358.com/Win7/21799.html)
第三步、u盘装win8系统
设置U盘启动为第一启动项之后,
我们就会进入系统之家U盘主菜单的界面了。然后在菜单栏目中选择【11】安装原版系统,回车。然后再选择安装win8系统,再回车。
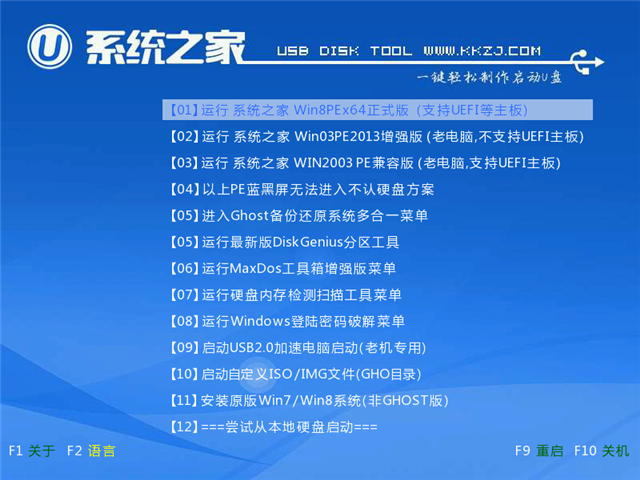
u盘装win8载图1
2、然后就开始加载winpe系统了。
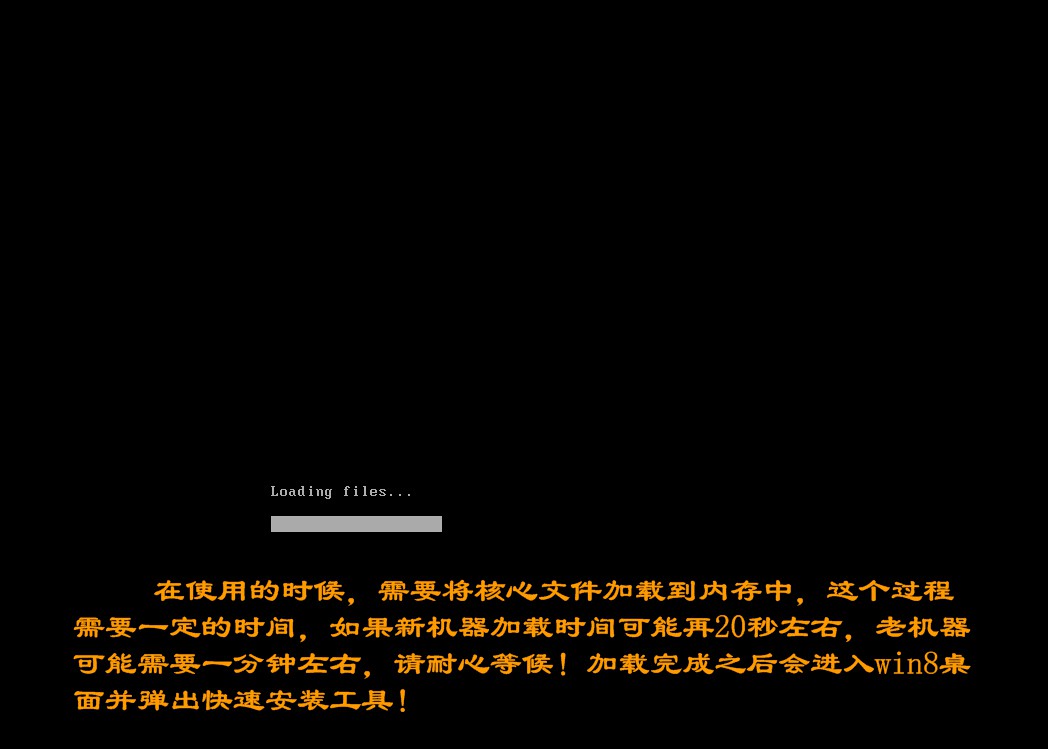
u盘装win8载图2
3、接着进入桌面后,win8pe一键装机工具会自动运行,如果不运行该软件的话,我们双击打开该工具。
首先我们选择下载好的系统镜像文件,然后选择安装的盘符C,最后点击确定。
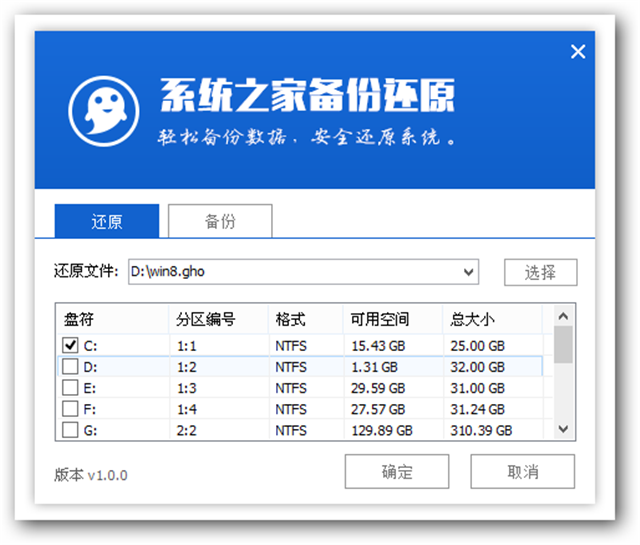
u盘装win8载图3
点击确定之后,这里会再次提醒你是否要进行下一步的操作。毕竟U盘重装windows8的过程会格式化C盘的,所以你在U盘安装win8系统前一定要确定要C盘数据是否已经备份好。如果没有问题,我们就在此点击确定。
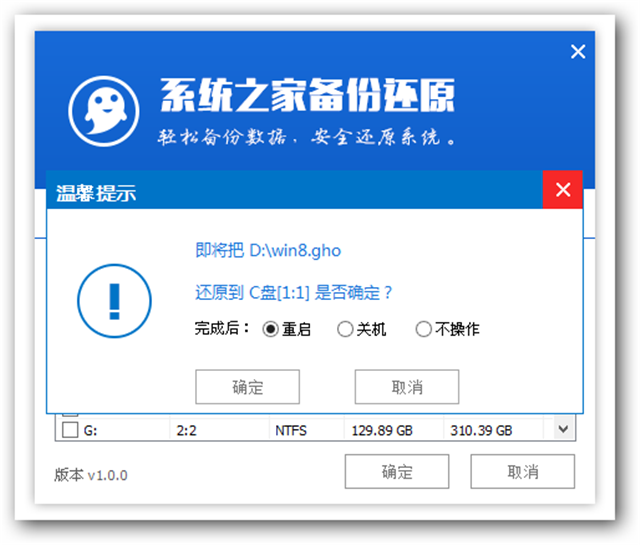
u盘装win8载图4
5、然后会出现格式化的界面,我们需要耐心等待。
6、紧接着就是出现滚动条了,如下图所示。这中间你可不要随意去动U盘或者对电脑有其他的操作,系统文件释放的时间是依据你的电脑机器而定的。
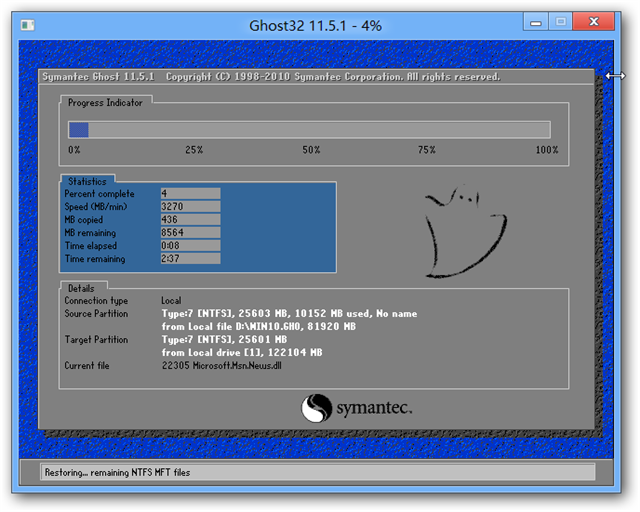
u盘装win8载图5
7、当系统文件释放完毕后,就会提示你还原成功的,这时候需要重启计算机,我们拔出U盘,重启电脑。
第四步、U盘重装win8过程
1、重启计算机,
出现如下图所示界面
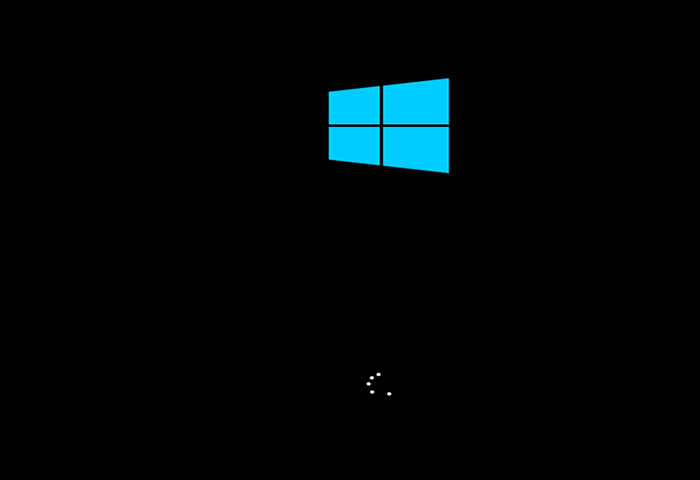
u盘装win8载图6
2、然后就是提示正在准备设备
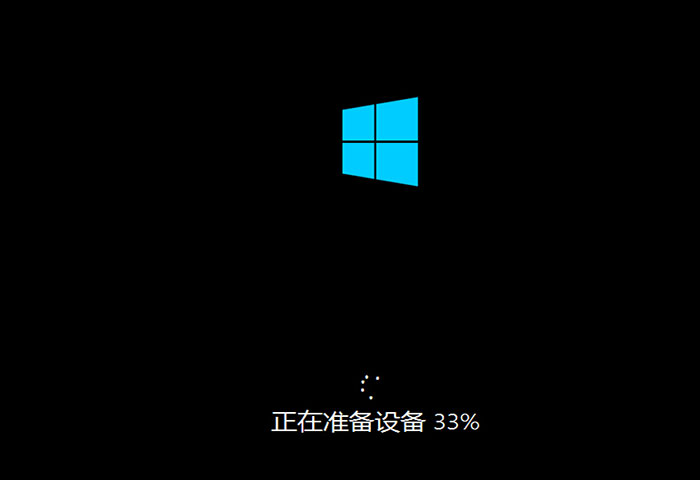
u盘装win8载图7
3、准备好后,这里不用我们任何操作,
只需要耐心等待u盘装win8系统就行了。
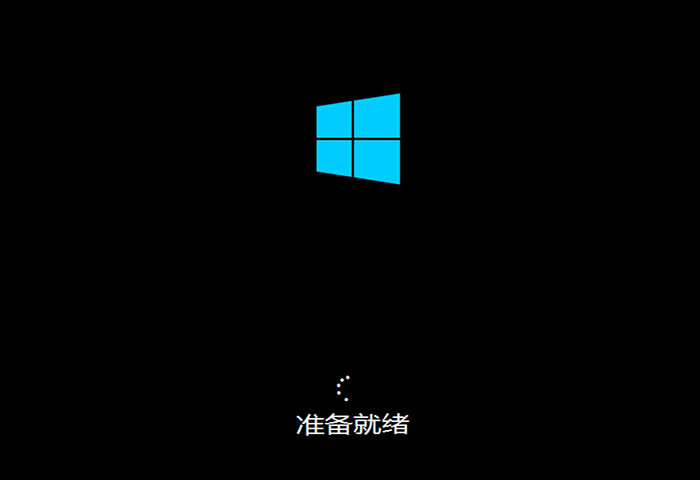
u盘装win8载图8
4、然后就是许可条款,
在许可条款前面的小框打上勾,
然后点击接受
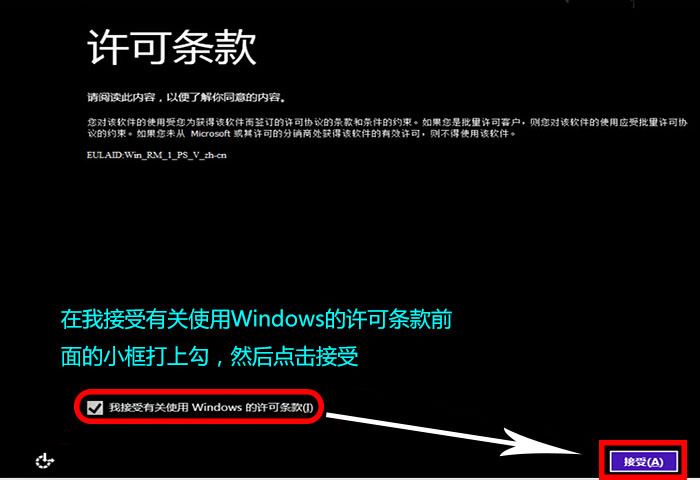
u盘装win8载图9
接着下一步操作,一直操作下去,整个u盘装win8系统就完美结束了,后面的步骤就不一一讲解了,都是中文提示内容的。