很多朋友都在问win7重装从U盘启动要怎么做,其实方法还是有的,windows7之家小编曾经研究过win7U盘启动的问题,对于这个问题还是有一定话语权的哦。那么win7U盘启动到底要怎么去做呢?下面小编就将自己研究出来的win7重装从U盘启动设置方法分享给大家。
准备工作:
1、下载一个u盘启动盘制作工具并安装于电脑本地;
2、制作一个u盘启动;
3、笔记本w7系统下载系统镜像文件并存放入制作好的u盘启动盘中。
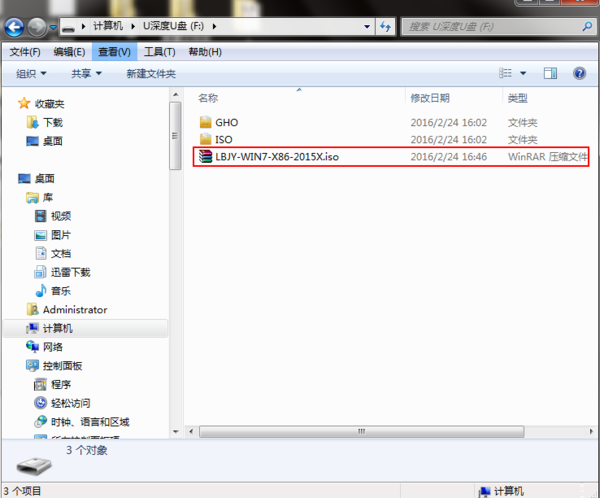
win7重装从U盘启动设置方法图1
u盘装系统 bios设置操作步骤:
1、首先将u盘启动盘插入到电脑usb接口,按开机键,出现画面后按热键进入bios设置,下面是常用的计算机品牌进入bios界面的热键,如下图所示:
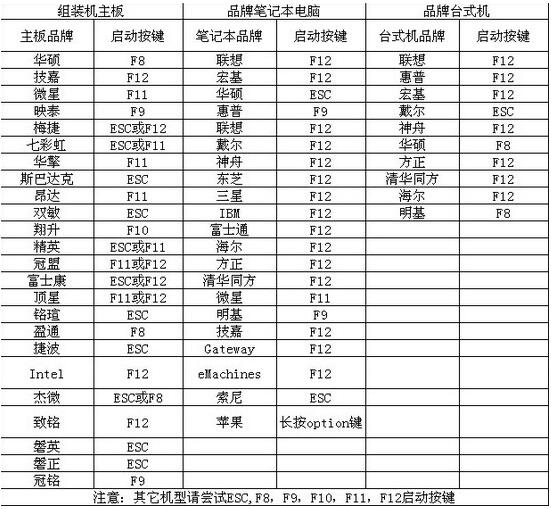
win7重装从U盘启动设置方法图2
2、进入bios设置界面后,使用键盘上的方向键←,→”将光标移至Boot 菜单,再使用键盘上的上下方向键“↑↓”将光标移至USB HDD : KingstonDT 101 G2, 使用F5/F6键将u盘移动到第一启动项,最后按F10保存退出,如下图所示:

win7重装从U盘启动设置方法图3
3、完成上面的操作后重启电脑,我们就可以看到u深度u盘启动盘的主菜单界面了,接下来就可以进入winpe系统进行电脑系统的安装了,如下图所示:

win7重装从U盘启动设置方法图4
进入PE系统安装win7系统于电脑本地:
1、进入pe后会自启u深度pe装机工具,首先点击"浏览"将保存在u盘的系统镜像添加进来,接着选择c盘作系统盘存放镜像,点击“确定”即可,如图所示:

win7重装从U盘启动设置方法图5
2、不对弹出的询问提示窗口进行修改,直接按下"确定"即可,如图所示:
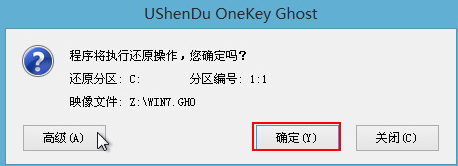
win7重装从U盘启动设置方法图6
3、等待磁盘完成格式化后,将会进行win7镜像文件安装,如图所示:
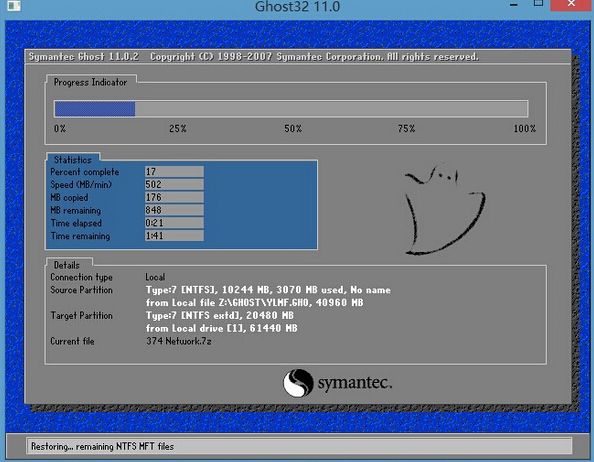
win7重装从U盘启动设置方法图7
4、此时就可以拔除u盘了,重启系统开始进行安装,我们无需进行操作,等待安装完成即可,最终进入系统桌面前还会重启一次,如下图所示:

win7重装从U盘启动设置方法图8
至此win7重装从U盘启动设置方法就介绍完了,大家看完这篇教程之后是不是都拍案叫绝呢?其实这篇教程能够帮助大家学会win7U盘启动小编就已经很满足了,大家不要说小编是当今系统界第一人哦,千万不要这样捧小编,小编也只是站在巨人的肩膀上罢了。