w7旗舰版64系统U盘下载安装教程也是你系统安装的必备武器,如今u盘的普及,越来愈多的人选择U盘安装win7,w7旗舰版64系统U盘下载安装比光盘安装系统携带起来要方便的多多了。下面就跟着windows7之家小编一起来看看w7旗舰版64系统U盘下载安装教程吧!
安装前准备材料
1、软碟通UltraISO
2、Windows 7 ISO镜像文件
3、4G以上的U盘一个
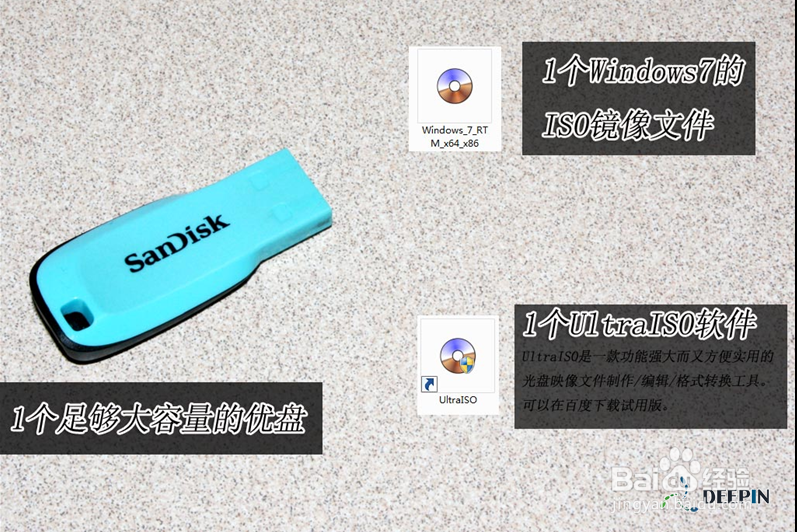
软碟通UltraISO制作windows7安装U盘
1、准备好上面工具后,打开软碟通UltraISO,选择“文件”→“打开”,弹出打开ISO对话框,然后选择Windows 7的ISO镜像文件。最新win7系统下载:http://xt.xpxitong.net/windows7/(个人使用推荐)

2、选择“启动”→“写入硬盘镜像”。

3、写入前保证U盘上面的文件已经备份,不然在写入之前系统会自动格式化U盘。


4、系统格式化U盘后,就开始刻录Win7镜像到U盘。

等到下面的进程条完成后,一个Winows 7的安装U盘就制作完成了,其他系统Window 8、Windows XP、VISTA都可以这样制作。
用U盘安装Windows 7
Winows7的安装U盘就制作完成后,就可以使用这个U盘来安装系统了,重启电脑,进入BIOS(台式机一般按住“DEL”键,笔记本按住“F2”键,可能主板不一样,进BIOS的方式亦不一样,不知道的可以上网查查)设置U盘为第一启动。系统就会自动安装系统,中间可能会重启几次。中间省略几张截图,用户可以根据自己的情况来选择。








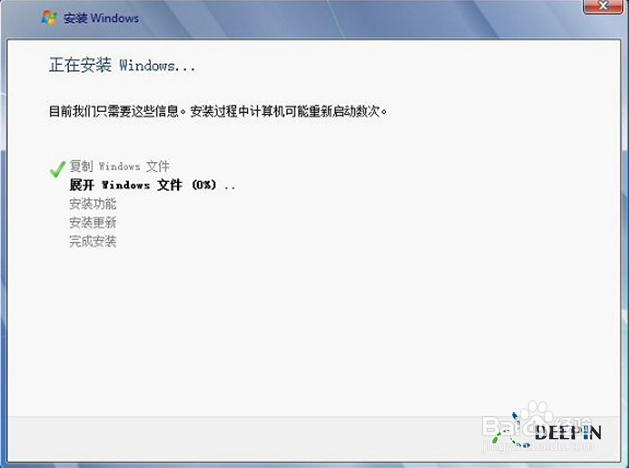


w7旗舰版64系统U盘下载安装教程的全部内容观看到这里的时候就结束了,U盘安装win7是目前大部分电脑城装机员最常用到的安装方式,你就是花钱请人帮忙也是这样一个U盘安装win7系统的过程,何况windows7旗舰版64位安装教程是免费提供给大家的,没必要花钱请人安装系统,难道不好吗?