想知道昂达主板u盘做系统方法吗?可能很多人对昂达主板u盘做系统都没有太深的了解,那么下面windows7之家小编就为大家演示一下昂达主板u盘做系统方法,相信聪明的你们很快你能懂了。接着来看看详细的昂达主板u盘做系统方法,希望能帮到你们。
方法/步骤
打开电脑,按F1 键 ,进入BIOS设置 如图
选中boot 设置一下 启动项 ,按+ 键 , 调一下u盘为第一启动如图
然后再按F10 保存 如图
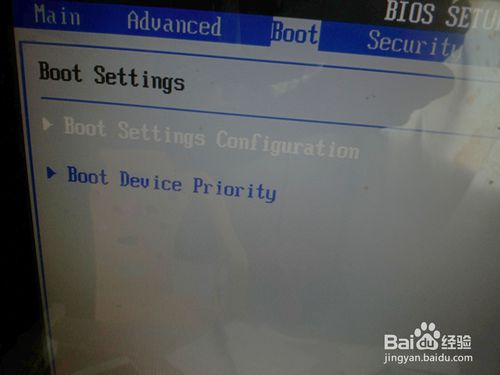
昂达主板u盘做系统方法图1
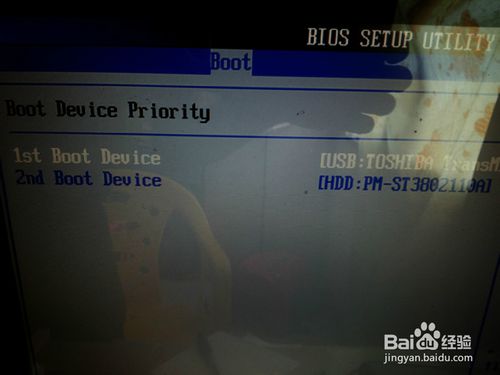
昂达主板u盘做系统方法图2
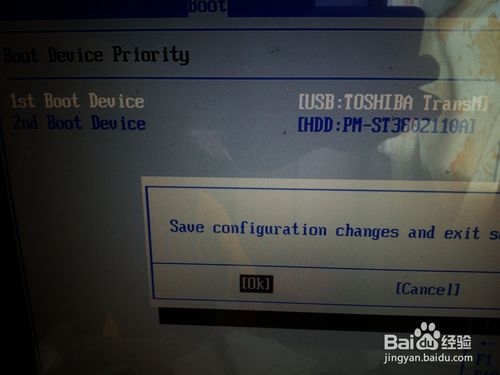
昂达主板u盘做系统方法图3
点击进入ghost菜单 如图

昂达主板u盘做系统方法图4
进入ghost 系统的界面,local——partition——from image
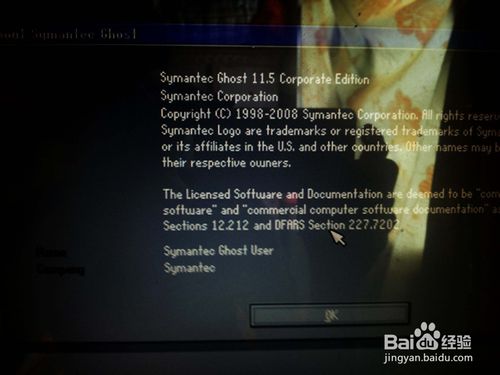
昂达主板u盘做系统方法图5
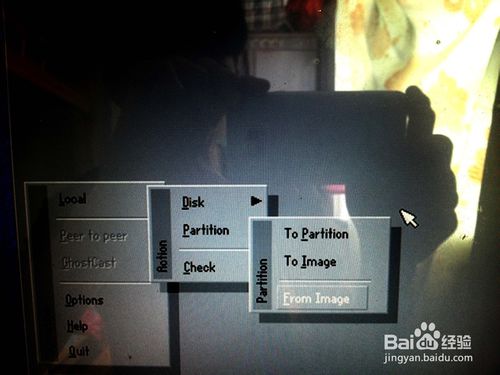
、
昂达主板u盘做系统方法图6
然后选中u盘里的gho 映像文件

昂达主板u盘做系统方法图7
继续选择硬盘 如图
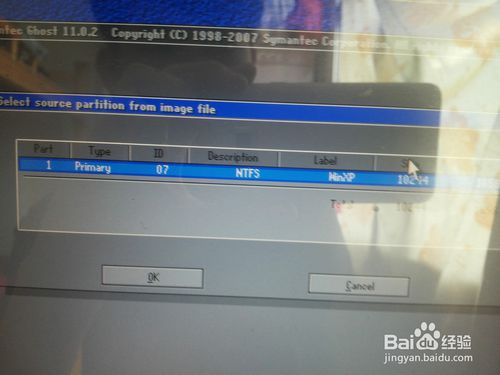
昂达主板u盘做系统方法图8
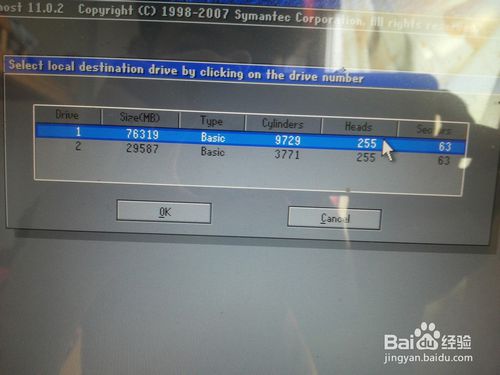
昂达主板u盘做系统方法图9
然后要选中装在第一个硬盘里 再确定 如图
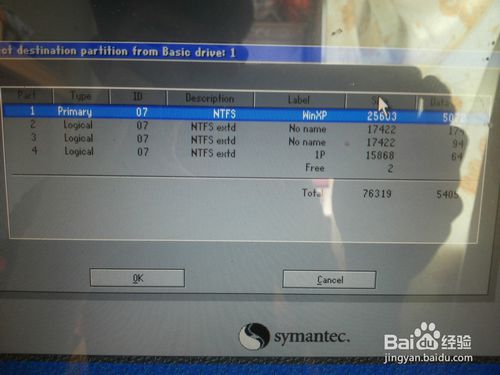
昂达主板u盘做系统方法图10
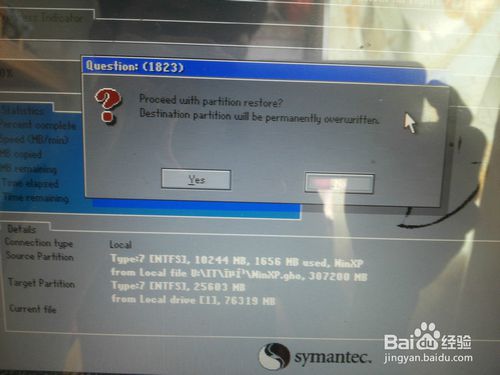
昂达主板u盘做系统方法图11
如上所述就是相关昂达主板u盘做系统方法的全部内容了,相信即使你之前没有听过昂达主板u盘做系统,现在通过小编为你普及的昂达主板u盘做系统方法之后,你对昂达主板u盘做系统有了进一步的了解及认识了。更多相关的做系统的资讯内容,关注我们的新电脑公司特别版!