今天网友问windows7之家小编,如何做u盘win7启动盘!因为想使用u盘安装windows7系统了,所以向小编问制作方法,其实制作u盘启动盘是非常简单的,那么就让windows7之家小编告诉你们如何做u盘win7启动盘。
一、前期准备
1、8G大U盘1个,或者更高容量的U盘,
2、口袋U盘专业版一键制作工具。
二、win7 制作U盘启动盘制作步骤
1、安装口袋U盘专业版一键制作工具,这里不再介绍安装步骤。请在官网查看,而且都是下一步很简单;
2、安装完成后双击运行口袋U盘专业版一键制作工具;
3、插入U盘,口袋U盘专业版一键制作工具能识别到U盘;
4、双击运行下载好的 “口袋U盘UEFI版WinPE启动制作工具V3.0” ,开始制作U盘。单击界面上方的“ISO模式"选项。在“ISO模式”界面下方找到“选择ISO”,设置好ISO路径,就可以进行安装最新家用电脑系统!如图1所示:
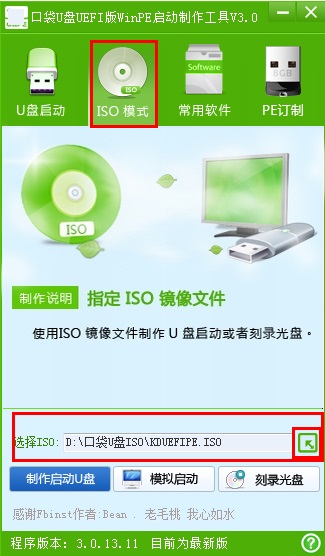
5、点击“制作启动U盘”,会跳出“写入硬盘映像”的界面,如图2所示:
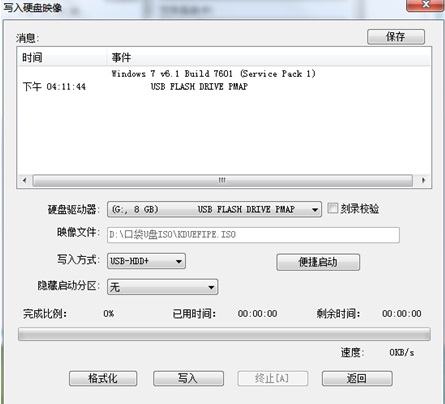
6、点击“格式化”按钮,(注意:在格式化之前,最好事先关闭360、腾讯安全管家等之类的杀毒软件。如图3所示:
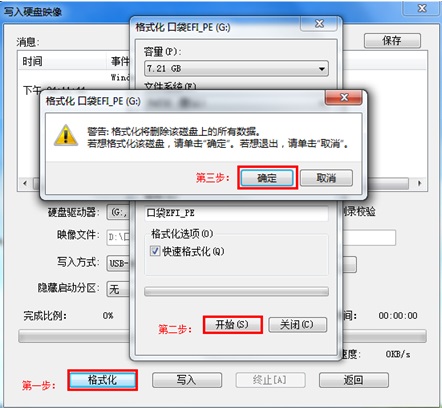
7、格式化成功之后,继续点击“写入”按钮,如图4所示:
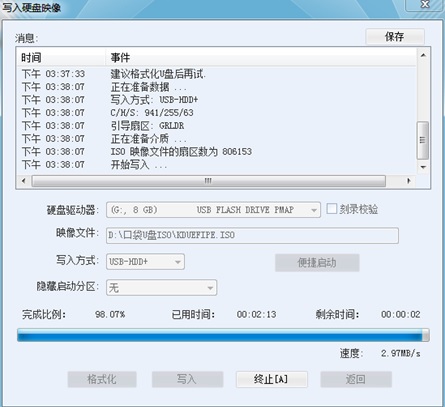
8、写入程序成功后,关闭窗口,我们可以在“计算机”里双击打开U盘盘符,查看里有没有口袋UEFI版的程序,如图5和6所示:
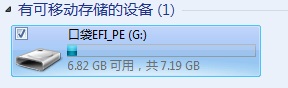
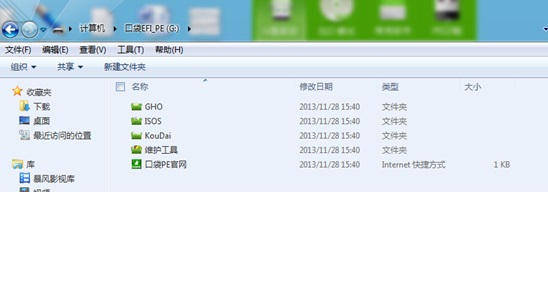
综上所述,这就是windows7之家小编给你们带来的如何做u盘win7启动盘方法了,只要你们跟着小编的方法进行一步步制作,很快就能制作u盘win7启动盘成功了,希望小编这个制作方法对你们遇到问题带来非常大的帮助。