也许还是有不少的朋友还是会说,重做系统的方法需要的技术含量太高了,就怕自己不行,装到一半的时候崩溃掉,这时我们怎么办呢?这时我们可以使用目前最简单的U盘重做系统的方法来装系统。
电脑使用久了之后就会出现很多的问题,这时如果大家上网查找方法,你会发现很多的方法,这时就无从下手了,那我们应该如何解决呢?接着就是我为大家带来的U盘重做系统的详细内容,希望大家可以喜欢。
U盘重做系统步骤:
第一步,将我们制作好的U盘启动盘插到电脑的接口中,然后重启电脑时,出现开机画面是我们可以通过不停按快捷键的方式来引导u盘启动进入到系统之家U盘主菜单界面,接着我们选择“【01】”即可。如下图所示
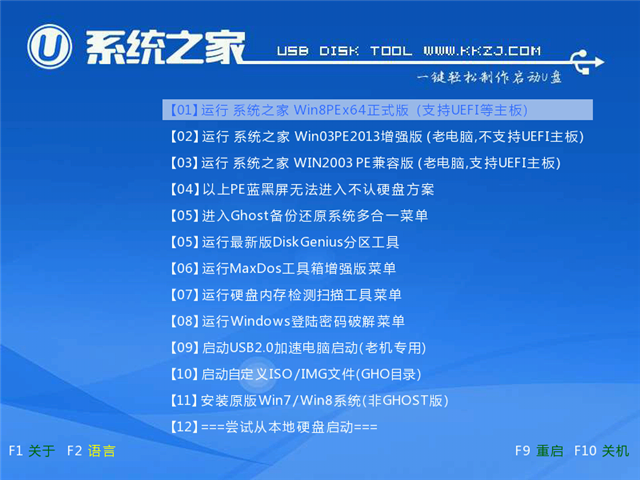
重做系统载图1
第二步:我们登录到U盘制作工具的桌面,然后我们点击“浏览”即可,在我们浏览的过程中,我们可以点击并且打开u盘中的ghost win7系统镜像包,点击“打开”就完成了。如下图所示
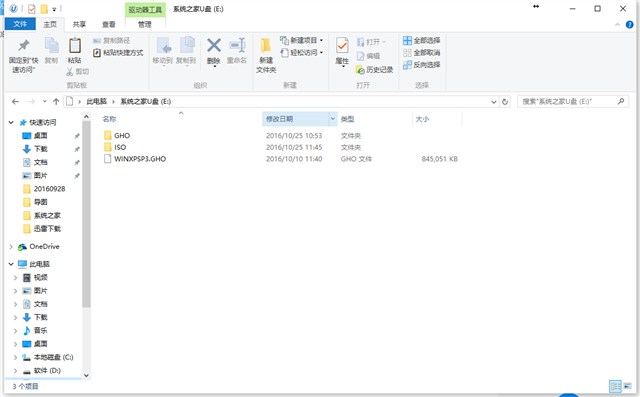
重做系统载图2
第三步:我们在等待系统之家U盘PE装机工具提取文件后,我们可以在下方选择一个磁盘分区安装系统使用哦,然后我们再点击“确定”进入即可。如下图所示
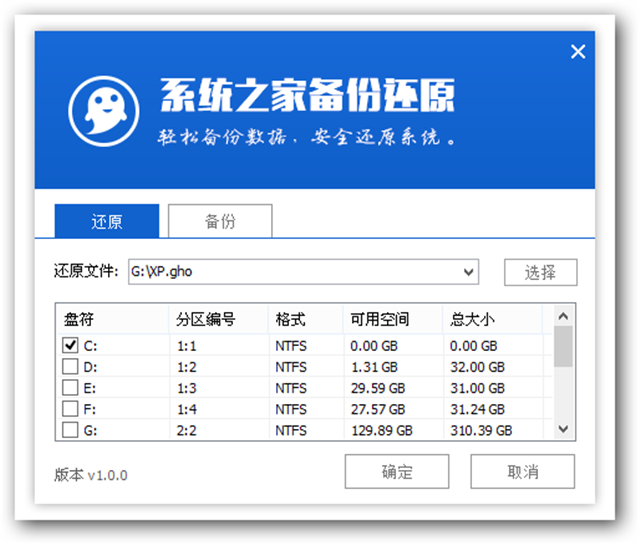
重做系统载图3
第四步:接着点击“确定”就可以了。
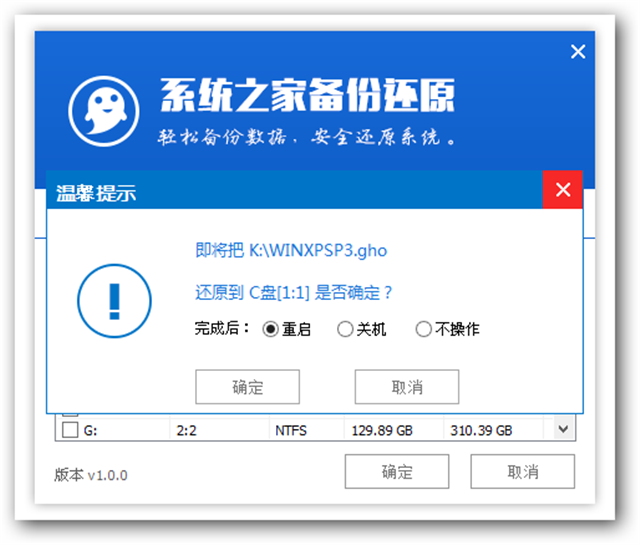
重做系统载图4
第五步:我们耐心等待系统文件的释放就可以结束了,大家只要静静的等待即可。
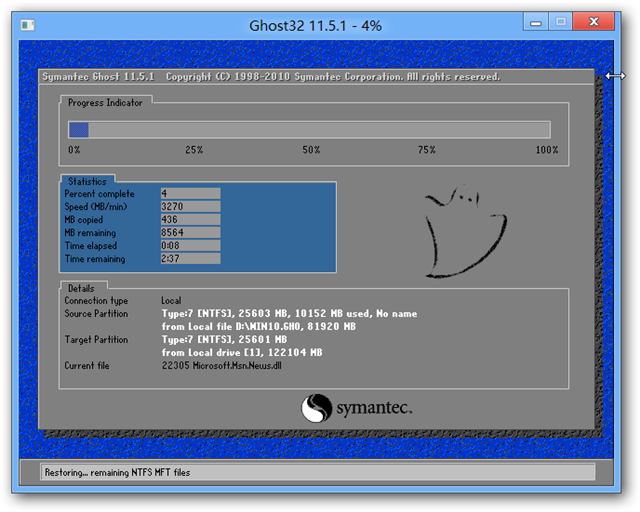
重做系统载图5
第六步:重新启动电脑,执行U盘安装系统win7后续的步骤即可。如下图所示
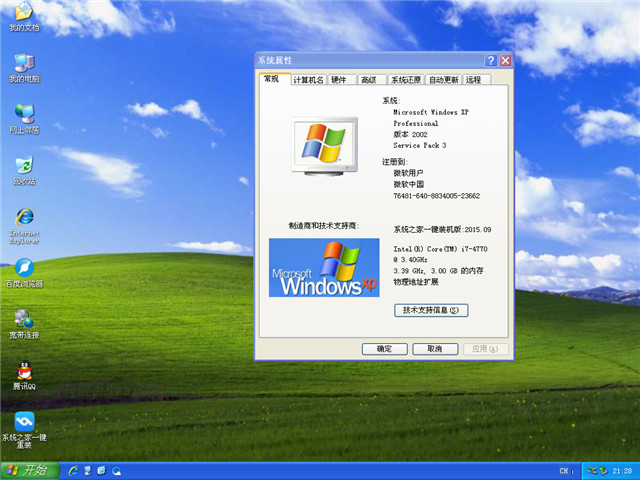
重做系统载图6
今天为大家带来的U盘重装系统的方法到这里就顺利的结束了,关于U盘重做系统的方法,小编之前也是有去尝试过,有很多的软件都是非常的不错的,但是今天小编为大家带来的是系统之家工具的U盘重做系统的方法,所以今天也是希望大家可以希望这篇U盘重装系统方法吧。