有个朋友联想电脑有自带操作系统是win7家庭版的,但是由于家庭版功用不全,想要选择联想笔记本重装系统旗舰版,那么接下来,我就把联想重装系统的详细教程告诉大家。
有些联想笔记本用户会由于误操作从而招致电脑崩溃的问题,系统无法启动就需求联想笔记本重装系统,不过很多人都没有装过系统,一时不懂联想重装系统如何操作。那么究竟联想安装系统要怎么做呢?
联想笔记本重装系统步骤方法:
1、准备好一个系统之家U盘制作工具制作好的U盘启动盘和在本站内下载好的Windows操作系统镜像文件
2、接着开始联想笔记本重装系统的操作过程。将下载好的Windows操作系统镜像文件存放在到系统之家U盘里面去。
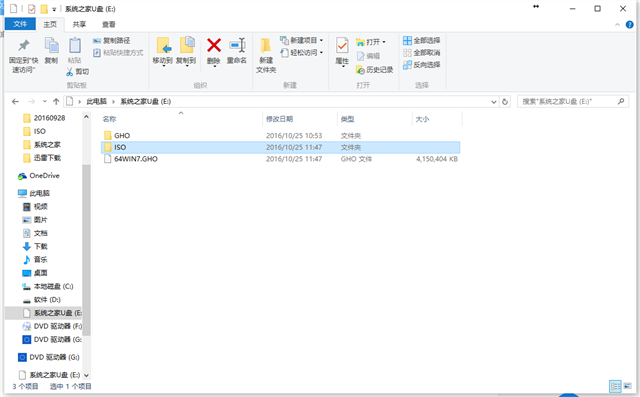
联想笔记本重装系统载图1
把Windows文件复制好到系统之家U盘制作工具内之后,就重启电脑。当电脑开机启动出现画面时,连续按键盘上的启动键,然后通过键盘上的方向键将选择u盘,然后按下回车键进入到系统之家U盘主菜单画面,下面提供一下U盘启动快捷键查询表格给大家!

联想笔记本重装系统载图2
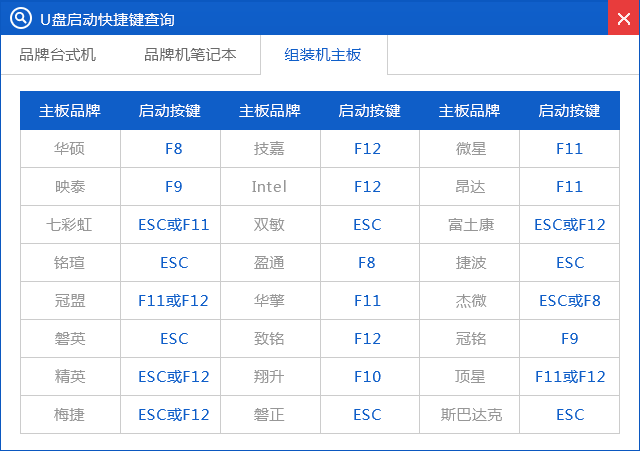
联想笔记本重装系统载图3
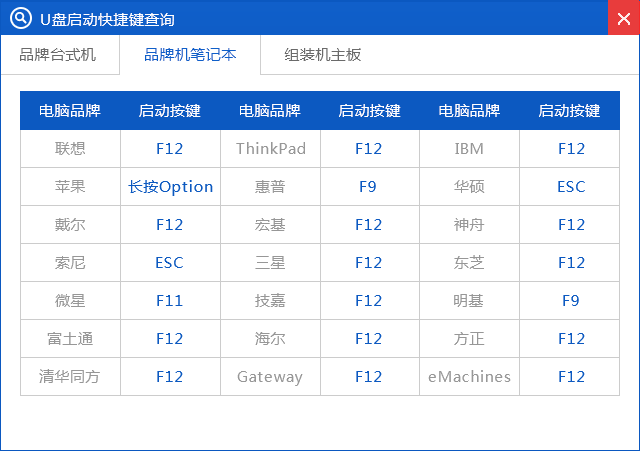
联想笔记本重装系统载图4
使用对应的快捷键进入到主菜单画面时,选择【01】的选项,并按下回车键进入到系统之家winpe系统。如下图所示:
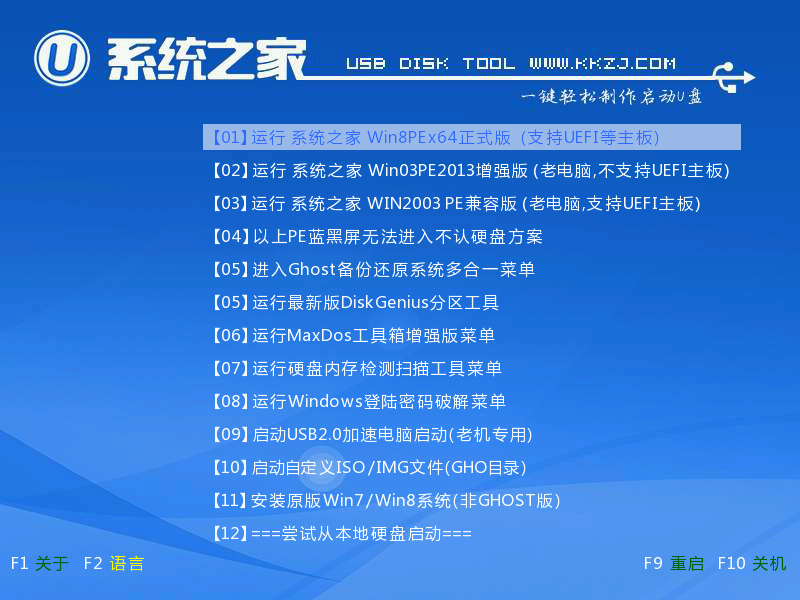
联想笔记本重装系统载图5
进入到系统桌面后,从文件中提取出后缀为G:\WIN7.gho的系统文件,我们对应选择勾选c盘就可以了。

联想笔记本重装系统载图6
弹出下面的提示窗口时,直接点击“确定”按钮可立即进入到想笔记本重装系统的步骤了。

联想笔记本重装系统载图7
接着,pe工具正在将系统文件解压到之前所指定的硬盘分区当中,结束时在弹出的提示窗口中我们只要点击“确定”按钮就可以重启电脑了。
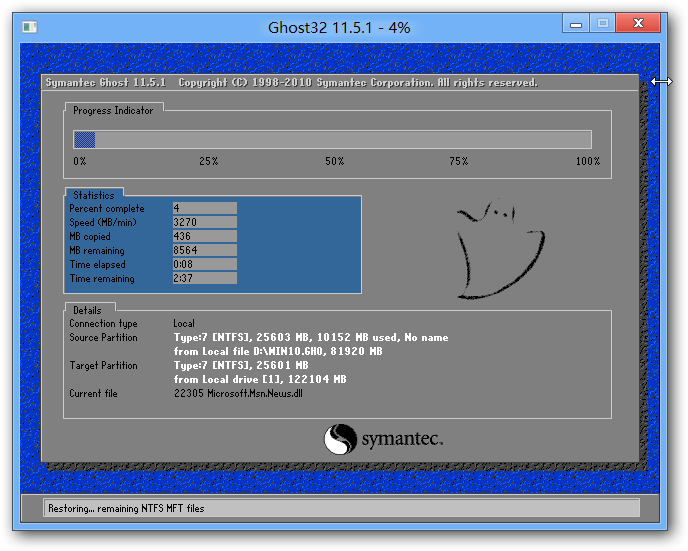
联想笔记本重装系统载图8
到这里,电脑会自动完成Windows7系统的过程,直到电脑重启后进入到系统桌面。
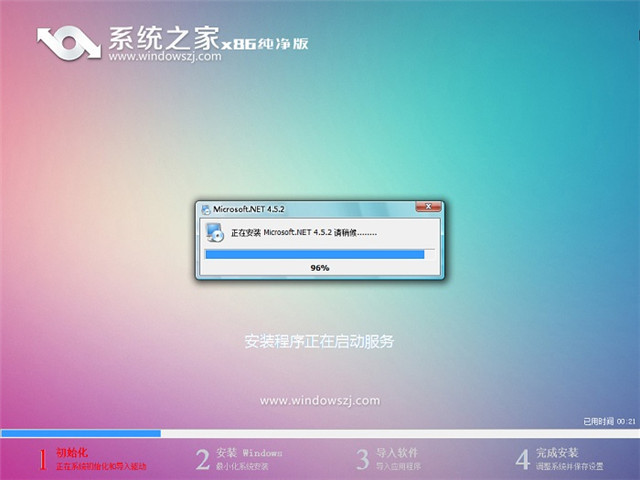
联想笔记本重装系统载图9

联想笔记本重装系统载图10
一个全新的Windows7画面就出现在你的眼前了,就表示联想安装系统完成了所有的步骤,怎么样,联想笔记本安装系统Windows7很简单吧,想要联想重装系统xp,win8,win10也是相似的方法的。