最近win7之家小编发现大家都在搜U盘64位win7重装系统,如何安装windows7旗舰版64位最简单等等,其实U盘安装就是最简单的一种方法,那如何操作U盘64位win7重装系统呢?下面win7之家小编就给大家介绍U盘64位win7重装系统图文教程吧,此处应有尖叫声。
安装过程
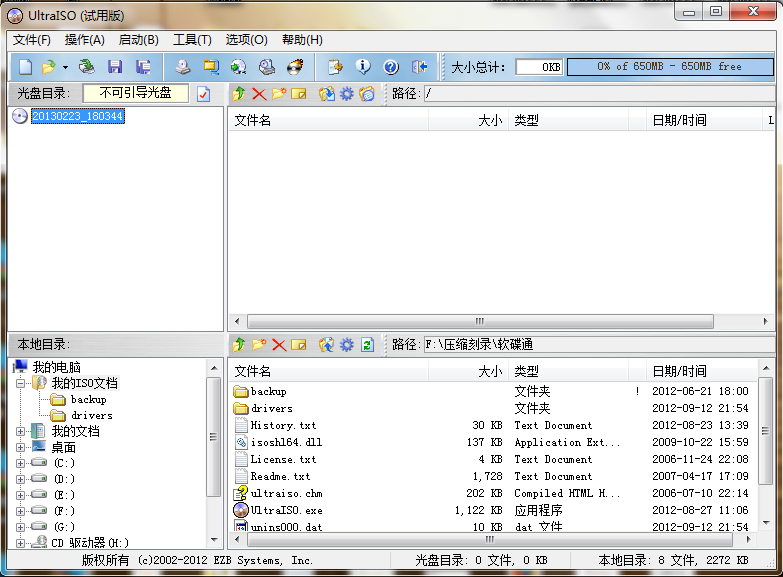
U盘64位win7重装系统图文教程图1
打开软碟通,没有的下载一个,地址已经提供。
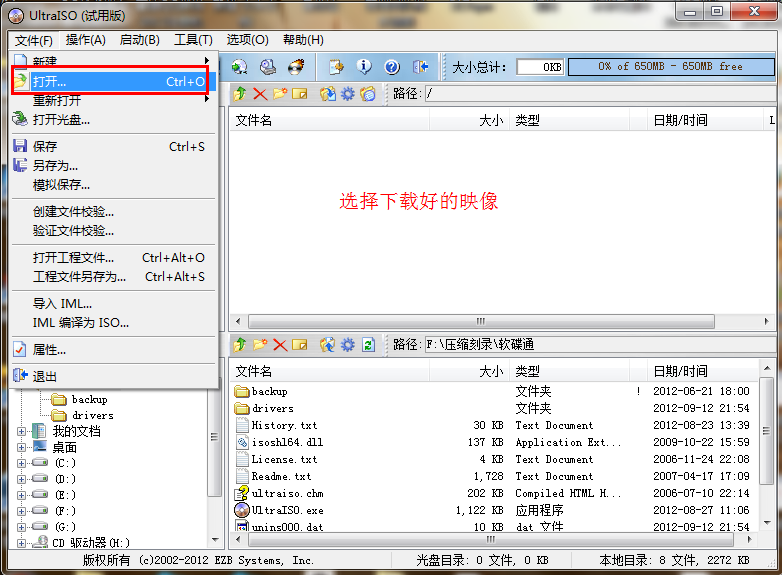
U盘64位win7重装系统图文教程图2
选择文件——打开——选择已经下载好的映像的路径。
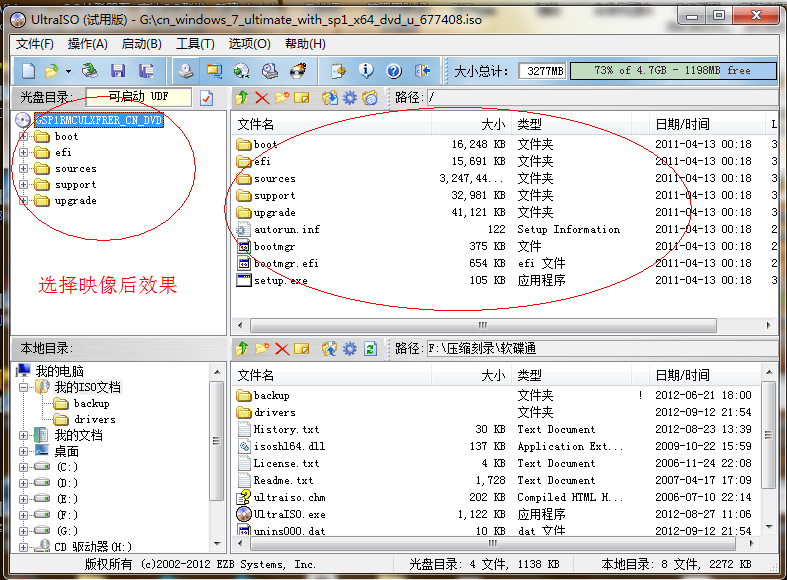
U盘64位win7重装系统图文教程图3
这个是加载映像后的效果图。
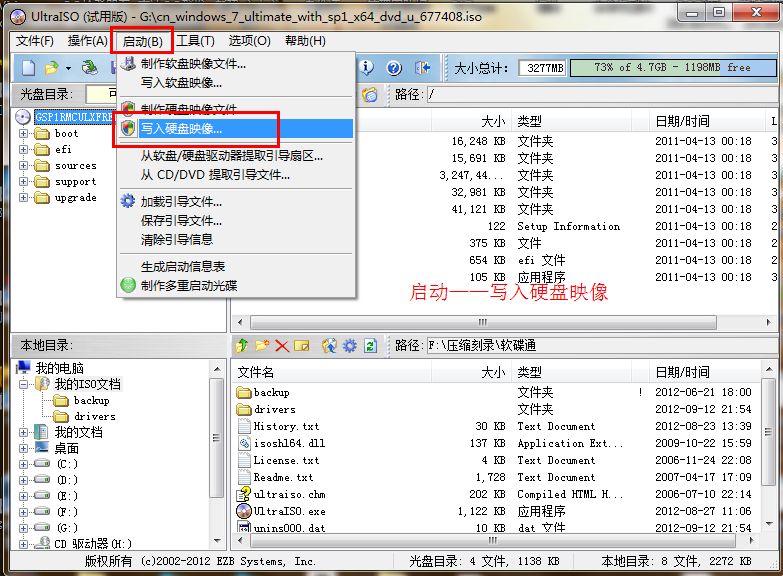
U盘64位win7重装系统图文教程图4
点击启动——写入硬盘映像。

U盘64位win7重装系统图文教程图5
写入映像,一般选择选择系统默认即可,然后写入。
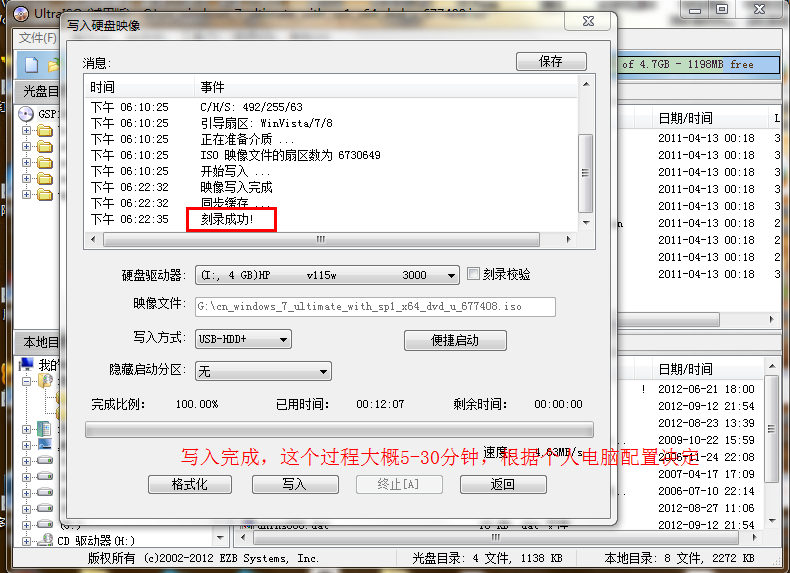
U盘64位win7重装系统图文教程图6
系统写入完成,这个过程大概5-30分钟。根据个人电脑配置决定。
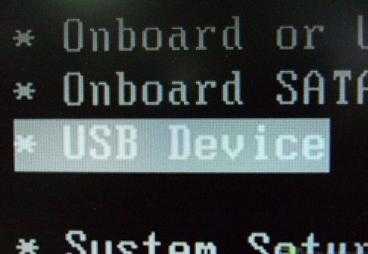
U盘64位win7重装系统图文教程图7
重启电脑,根据电脑型号不同可以选择F2、F10、ESC和DEL进入系统bios,把开机启动项的首选项选择为U盘启动
如图,这个是U盘最难的地方,其实也很简单会简单BIOS即可。

U盘64位win7重装系统图文教程图8
重启进入系统,选择开始安装。
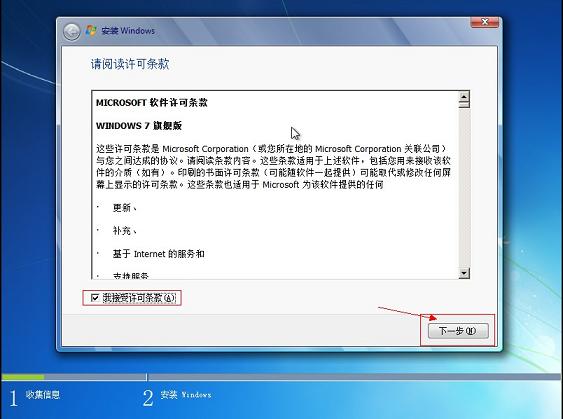
U盘64位win7重装系统图文教程图9
勾选方框,下一步。

U盘64位win7重装系统图文教程图10
选择自定义安装,不是升级,切记。
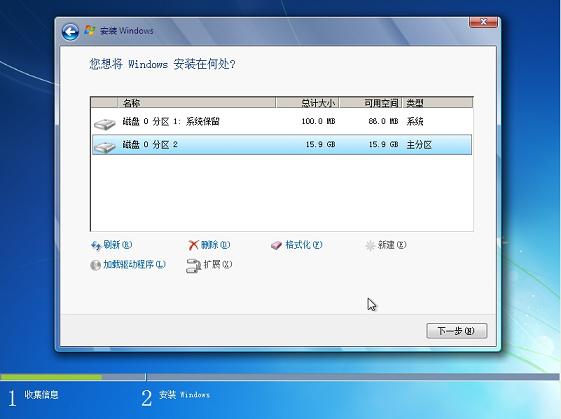
U盘64位win7重装系统图文教程图11
选择系统所安装的分区,一般是C盘。
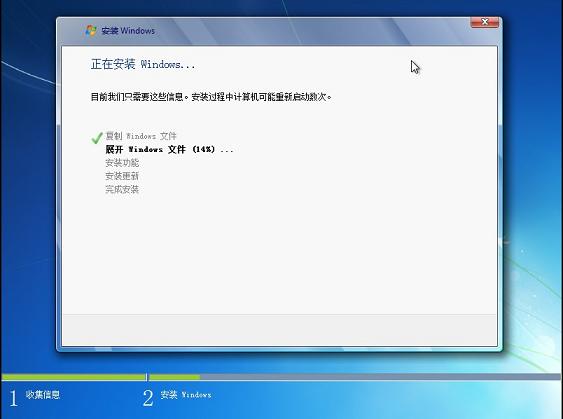
U盘64位win7重装系统图文教程图12
安装过程,耐心等待。

U盘64位win7重装系统图文教程图13
选择windows版本,下一步。
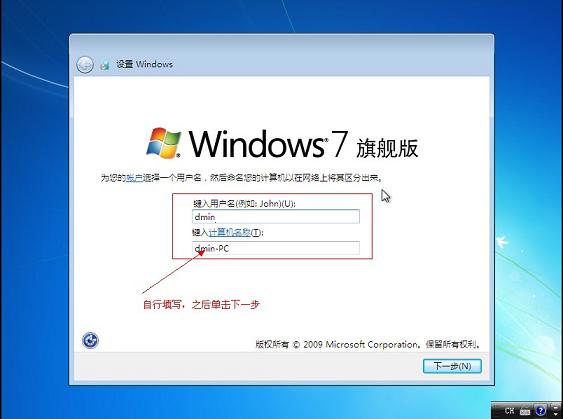
U盘64位win7重装系统图文教程图14
输入用户名和密码,下一步。
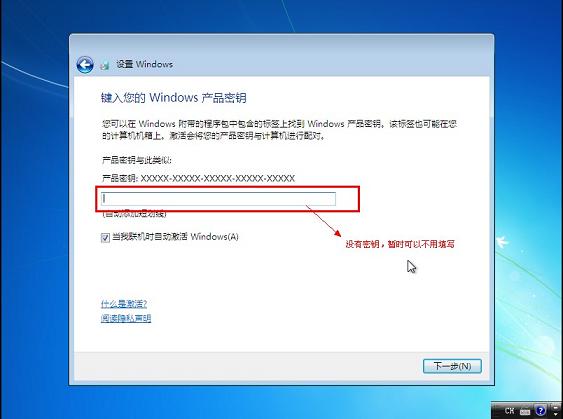
U盘64位win7重装系统图文教程图15
输入密匙,这里可以暂时不输入,完成后用激活工具激活即可。
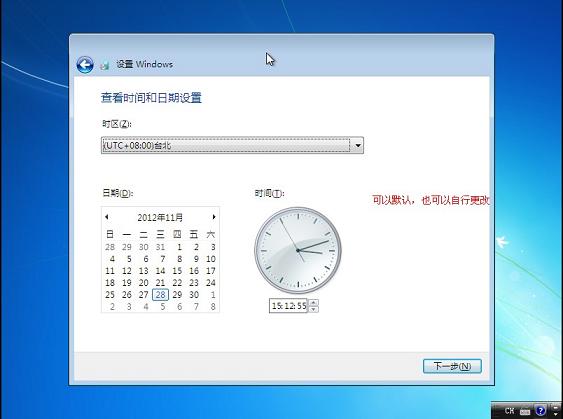
U盘64位win7重装系统图文教程图16
设置系统时间,这个自己设置下吧。

U盘64位win7重装系统图文教程图17
重启配置系统中,耐心等待。
综上所述,关于U盘64位win7重装系统图文教程到这里就全部结束了,大家还想了解更多的资讯吗?那就赶紧到windows7官网中来吧,大家可以到windows7官网给小编进行留言哦,好了,大家赶紧学习起来吧。