最近IT视窗小编想要在深度xp系统官网中下载xp系统,因为深度系统是一款非常好用的软件,适合小白用户使用,那如何安装xp呢?经朋友介绍u盘在虚拟机装系统还是非常不错的,怎么用u盘在虚拟机装系统呢?小编的小伙伴就给小编介绍怎么用u盘在虚拟机装系统的方法,大家有需要的也要学习起来哦。
打开VMware Workstation虚拟机软件

怎么用u盘在虚拟机装系统图1
选择 文件->新建虚拟机
您希望使用什么样的配置:选择典型推荐 单击下一步
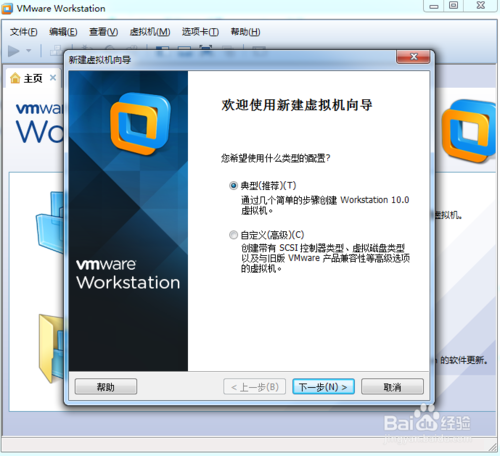
怎么用u盘在虚拟机装系统图2
选择 稍后安装操作系统(创建的虚拟机讲包含一个空磁盘)
单击下一步
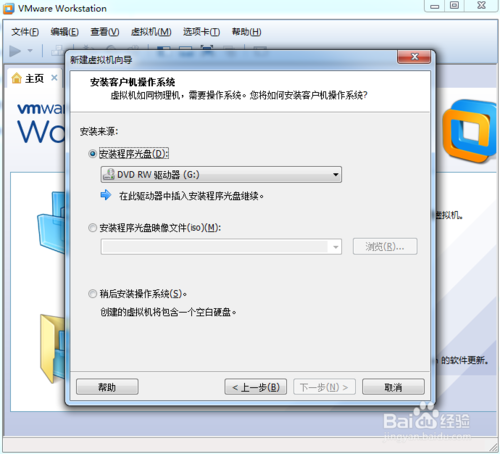
怎么用u盘在虚拟机装系统图3
选择你要安装的windows系统版本
单击下一步
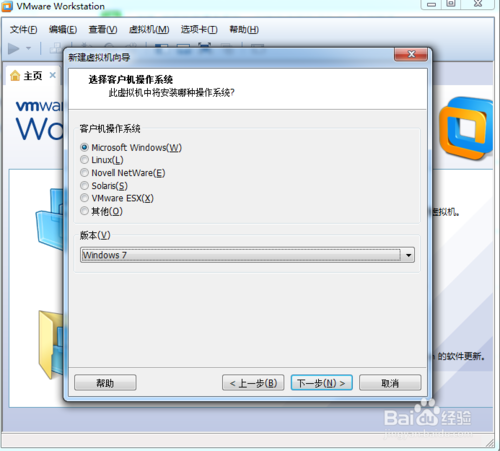
怎么用u盘在虚拟机装系统图4
设置你要创建虚拟机的名称和保存的路径
单击下一步
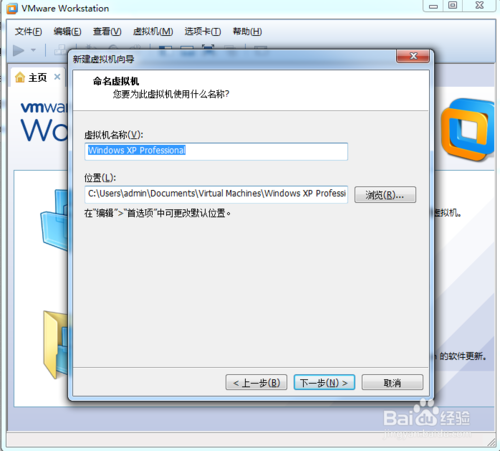
怎么用u盘在虚拟机装系统图5
设置为虚拟机分配的硬盘大小
然后单击下一步
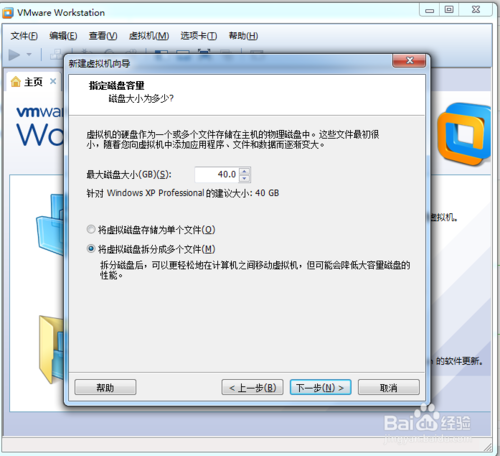
怎么用u盘在虚拟机装系统图6
这里可以设置你为虚拟机分配的硬件资源,直接单击完成也可以
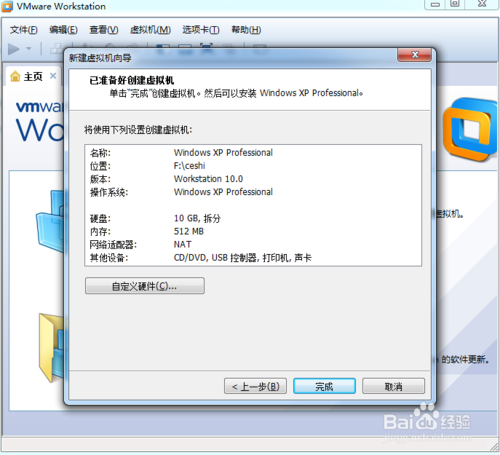
怎么用u盘在虚拟机装系统图7
单击编辑虚拟机设置
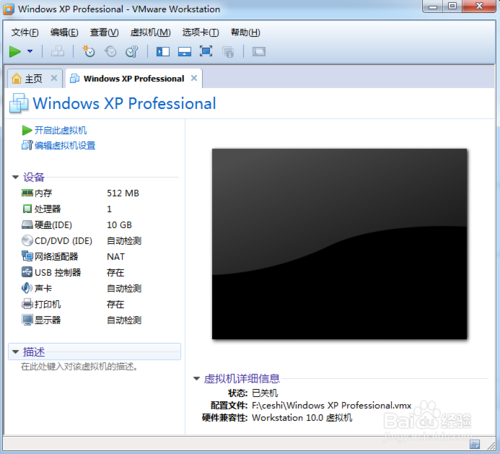
怎么用u盘在虚拟机装系统图8
插入我们的U盘pe系统
按照图片指示去操作
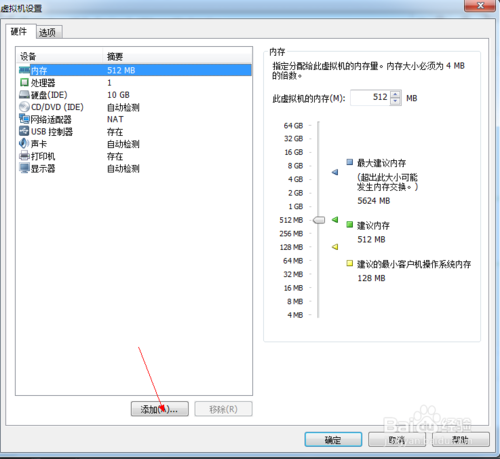
怎么用u盘在虚拟机装系统图9

怎么用u盘在虚拟机装系统图10
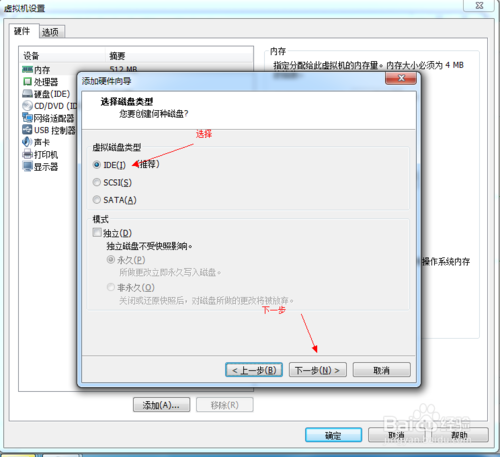
怎么用u盘在虚拟机装系统图11
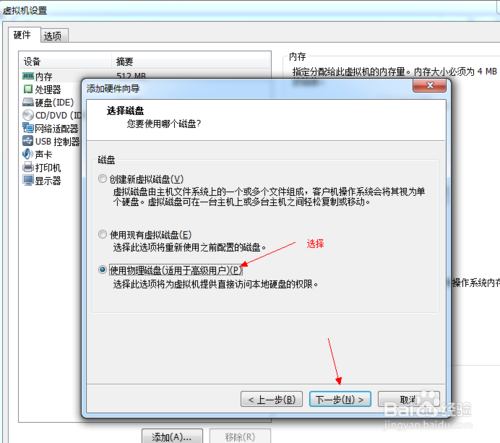
怎么用u盘在虚拟机装系统图12

怎么用u盘在虚拟机装系统图13
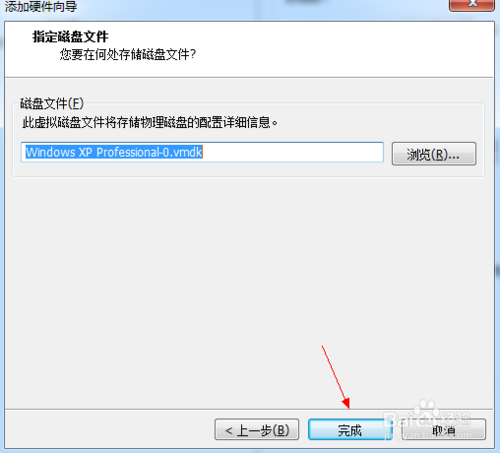
怎么用u盘在虚拟机装系统图14
启动客户机进入BIOS设置 单击虚拟机菜单->电源- >进入bios模式
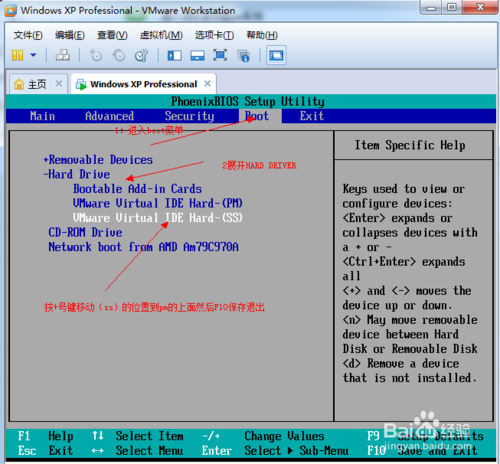
怎么用u盘在虚拟机装系统图15
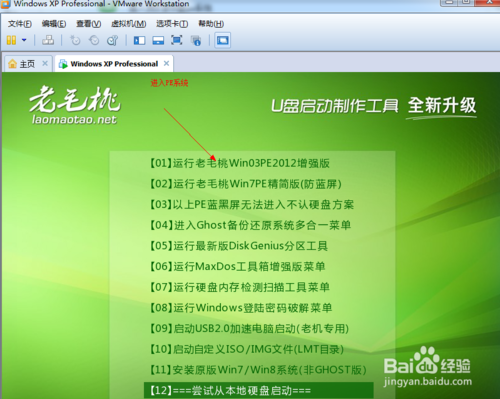
怎么用u盘在虚拟机装系统图16
好了,以上就是大家需要的怎么用u盘在虚拟机装系统的解决方法了,大家都学会了吗?小编的朋友这次可算是帮了大忙,小编要请他吃饭了,也快下班了,小编就不废话了,大家如果还有什么需要的就到windows7之家官网吧。