很多朋友都来找windows7之家小编要win7安装教程u盘方法,让小编有种欲哭无泪的感觉。其实win7u盘安装教程小编一直有在研究,而且最近也整理了一篇win7u盘安装教程出来,希望能帮到大家,一起来看看下面这篇win7安装教程u盘方法吧。
安装前准备材料:
1、软碟通UltraISO
2、win7中文旗舰版下载ISO镜像文件
3、4G以上的U盘一个
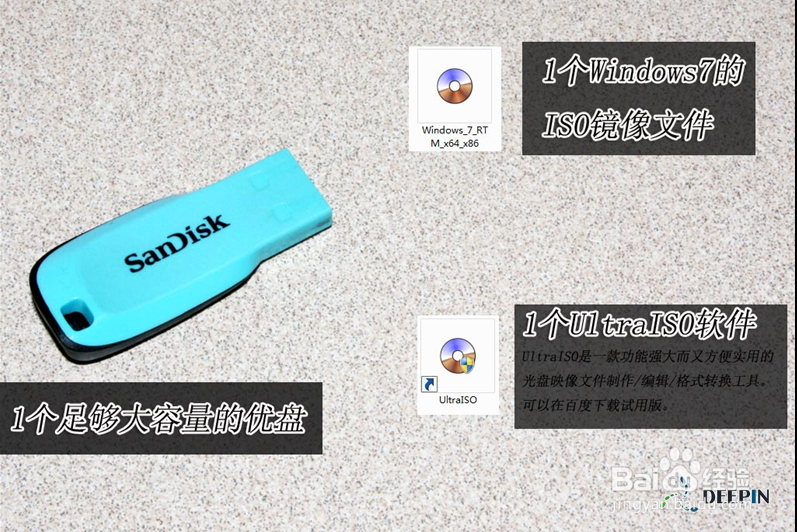
win7安装教程u盘方法图1
软碟通UltraISO制作windows7安装U盘:
1、准备好上面工具后,打开软碟通UltraISO,选择“文件”→“打开”,弹出打开ISO对话框,然后选择Windows 7的ISO镜像文件。
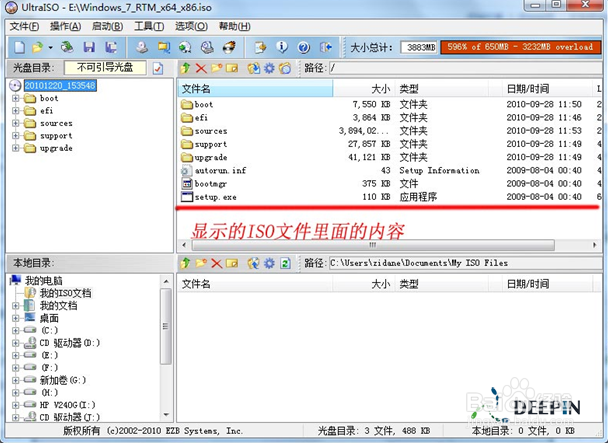
win7安装教程u盘方法图2
2、选择“启动”→“写入硬盘镜像”。
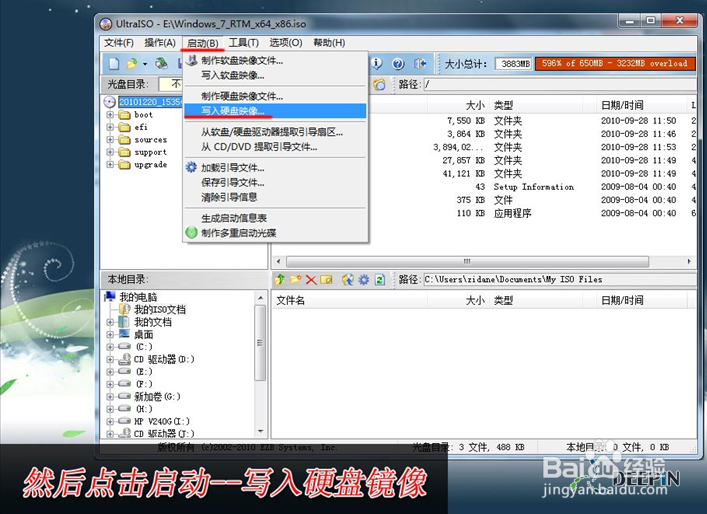
win7安装教程u盘方法图3
3、写入前保证U盘上面的文件已经备份,不然在写入之前系统会自动格式化U盘。
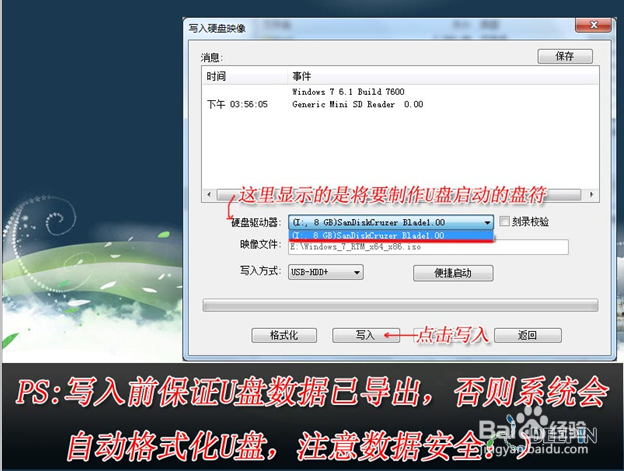
win7安装教程u盘方法图4

win7安装教程u盘方法图5
4、系统格式化U盘后,就开始刻录Win7镜像到U盘。
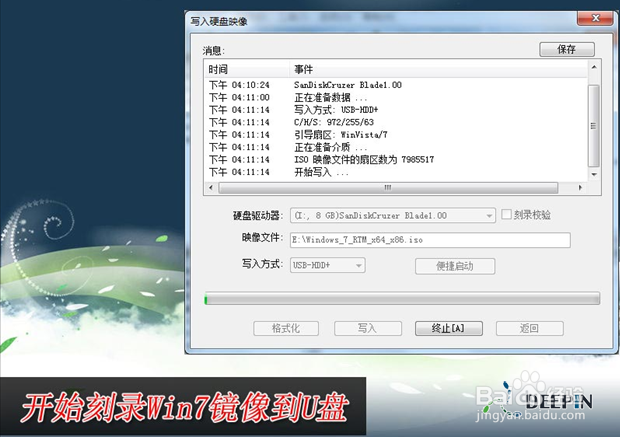
win7安装教程u盘方法图6
等到下面的进程条完成后,一个Winows 7的安装U盘就制作完成了,其他系统Window 8、Windows XP、VISTA都可以这样制作。
用U盘安装Windows 7:
Winows7的安装U盘就制作完成后,就可以使用这个U盘来安装系统了,重启电脑,进入BIOS(台式机一般按住“DEL”键,笔记本按住“F2”键,可能主板不一样,进BIOS的方式亦不一样,不知道的可以上网查查)设置U盘为第一启动。系统就会自动安装系统,中间可能会重启几次。中间省略几张截图,用户可以根据自己的情况来选择。

win7安装教程u盘方法图7
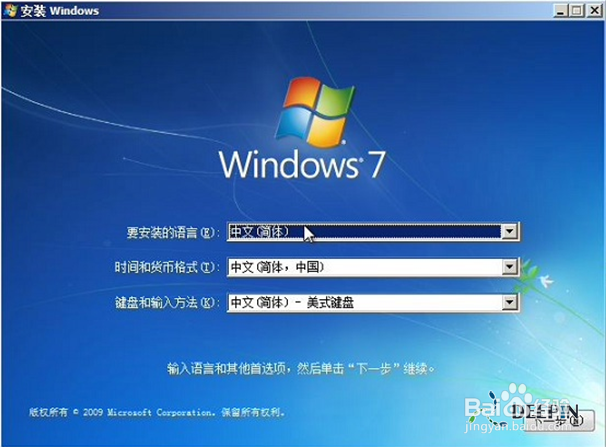
win7安装教程u盘方法图8

win7安装教程u盘方法图9

win7安装教程u盘方法图10
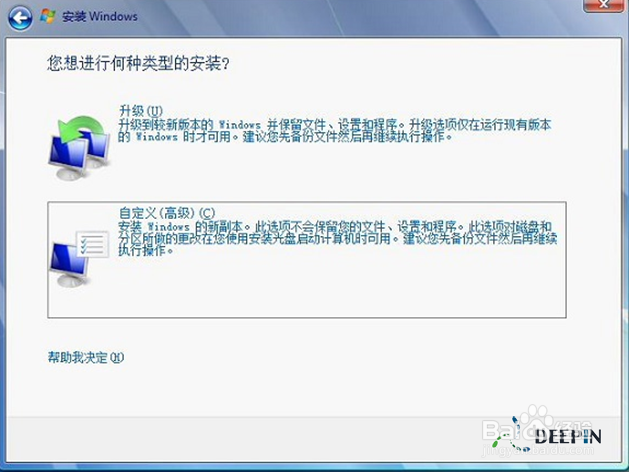
win7安装教程u盘方法图11

win7安装教程u盘方法图12
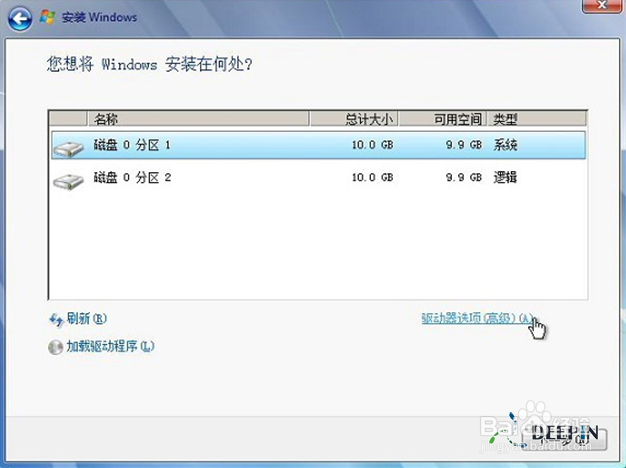
win7安装教程u盘方法图13
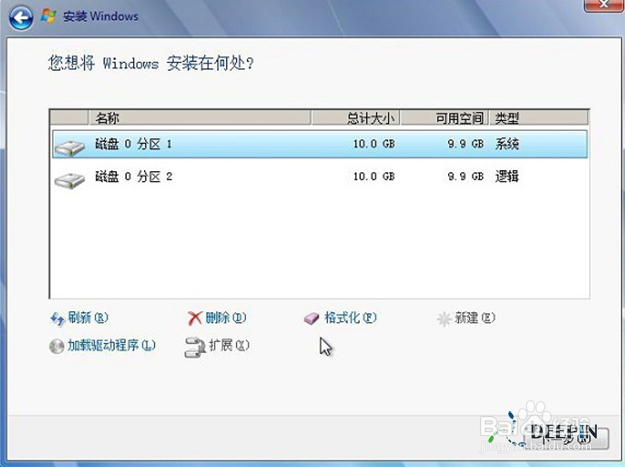
win7安装教程u盘方法图14

win7安装教程u盘方法图15
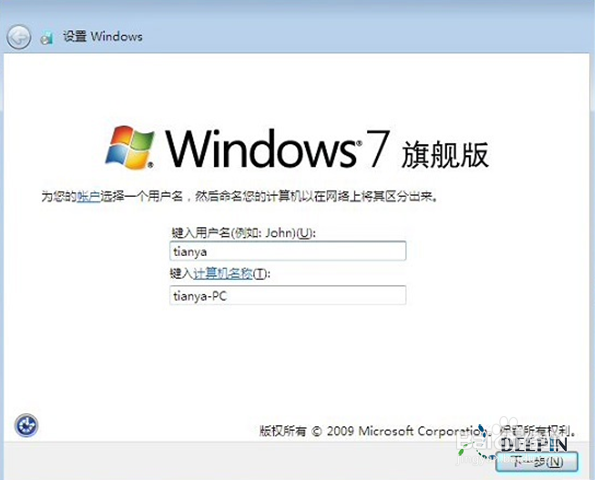
win7安装教程u盘方法图16

win7安装教程u盘方法图17
上述就是win7安装教程u盘方法了,大家看完这篇win7u盘安装教程之后心里在想什么?是不是特别感谢小编,不要跪下来,也不要痛哭流涕,小编只是做了自己应做的事情,这也是当初小编为什么这么牛逼的原因,从电脑小白到装机大神,你们还差得远呢。