很多人都还不知道如何创建系统启动u盘的,今天win7之家小编就以创建u盘启动为话题,为大家演示一下创建系统启动u盘的步骤吧!如果想要了解创建u盘启动步骤的话,就跟着小编一起来学习如何创建系统启动u盘,下面就是如何创建系统启动u盘教程。
在开机时按下特定的热键可以进入BIOS设置程序,不同类型的机器进入BIOS设置程序的按键不同,有的在屏幕上给出提示,有的不给出提示,几种常见的BIOS设置程序的进入方式简单列表如下:
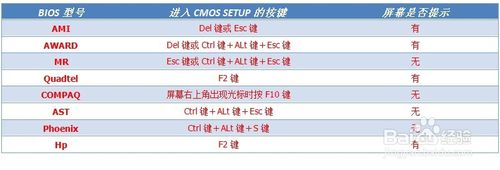
如何创建系统启动u盘图1
步骤阅读
笔记本方面,不同的笔记本进入BIOS方法不同,这就造成了许多人进BIOS的时候的烦恼: Thinkpad/IBM(冷开机按F1,部分新型号可以在重新启动时启动按F1) HP(启动和重新启动时按F2) SONY(启动和重新启动时按F2) Dell(启动和重新启动时按F2) Acer(启动和重新启动时按F2) Toshiba(冷开机时按ESC然后按F1) Compaq(开机到右上角出现闪动光标时按F10,或者开机时按F10) Fujitsu(启动和重新启动时按F2) 大多数国产和台湾品牌(启动和重新启动时按F2)台式机进入BIOS开机时候请多按del键, 就可以进入BIOS 这些东西和主板厂商有关的,一般都是主板决定的。
设置U盘启动,不同BIOS设置U盘启动方法如下
Phoenix – AwardBIOS(2010年之后的电脑):
下图1:开机按Del键进入该BIOS设置界面,选择高级BIOS设置:Advanced BIOS Features;
下图2:高级BIOS设置(Advanced BIOS Features)界面,首先选择硬盘启动优先级,Hard Disk Boot Priority;
下图3:硬盘启动优先级(Hard Disk Boot Priority)选择:使用小键盘上的加减号“+、-”来选择与移动设备,将U盘选择在最上面。然后,按ESC键退出,回到图2的设置界面。
下图4:再选择第一启动设备(First Boot Device):该版本的BIOS这里没有U盘的“USB-HDD”、“USB-ZIP”之类的选项,经尝试选择移动设备“Removable”不能启动,但选择“Hard Disk”可以启动电脑。
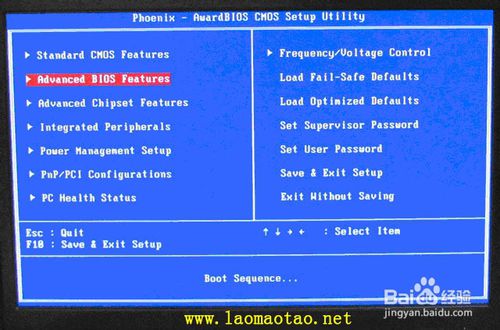
如何创建系统启动u盘图2
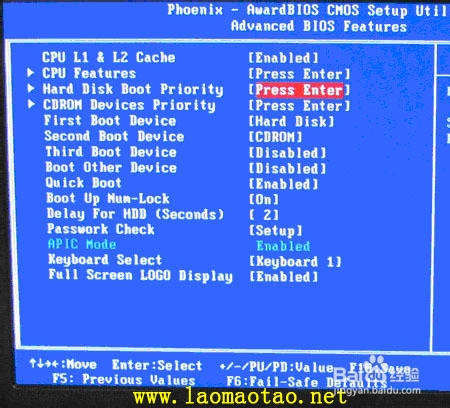
如何创建系统启动u盘图3
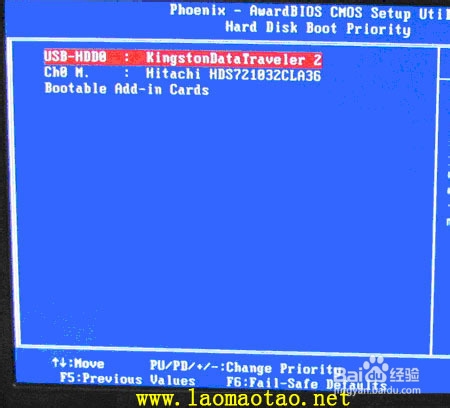
如何创建系统启动u盘图4
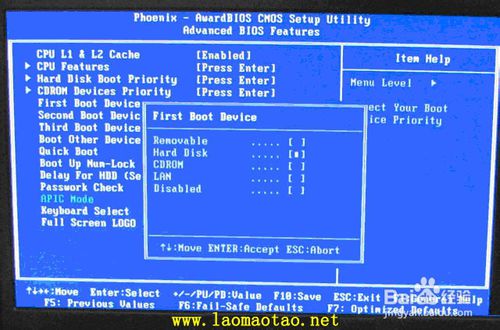
如何创建系统启动u盘图5
2旧的Award BIOS(2009年电脑主板):
下图1:开机按Del键进入该BIOS设置界面,选择高级BIOS设置,Advanced BIOS Features;
下图2:高级BIOS设置(Advanced BIOS Features)界面,首先选择硬盘启动优先级,Hard Disk Boot Priority ;
下图3:硬盘启动优先级(Hard Disk Boot Priority)选择:使用小键盘上的加减号“+、-”来选择与移动设备,将U盘选择在最上面。然后,按ESC键退出,回到图2的设置界面。
下图4:在第一启动设备(First Boot Device)这里,有U盘的USB-ZIP、USB-HDD之类的选项,我们既可以选择“Hard Disk”,也可以选择“USB-HDD”之类的选项,来启动电脑。
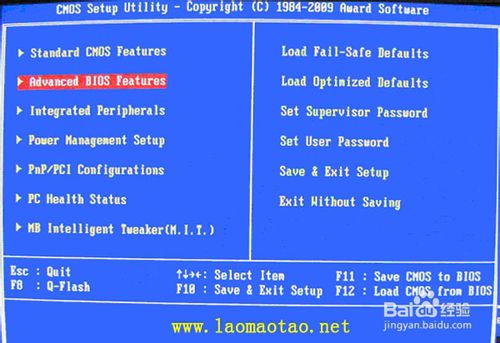
如何创建系统启动u盘图6

如何创建系统启动u盘图7
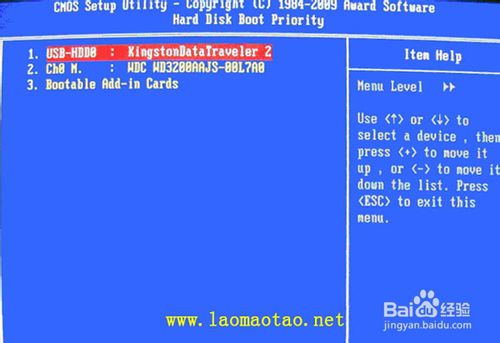
如何创建系统启动u盘图8
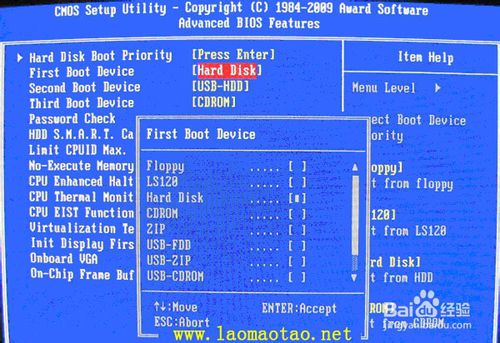
如何创建系统启动u盘图9
32002年电脑主板的一款BIOS:
下图1 :选择Boot菜单界面设置U盘启动;
下图2 :启动优先级设备选择(Boot Device Priority)在第一启动设备(1st Boot Device)里选择U盘;
如果在图1的硬盘驱动器“Hard Disk Drives”里面还没选择U盘为第一启动设备,那么这里就不存在和显示U盘,如上图2所示,但可以选择移动设备“Removable Dev.”作为第一启动设备;
如果先在“Hard Disk Drives”里面选择U盘为第一启动设备,如图3所示,那么这里就会显示有U盘,那就选择U盘为第一启动设备,如图4所示。
下图3 :硬盘驱动器“Hard Disk Drives”选择:选择U盘为第一启动设备“1st Drive”;
下图4 :当我们首先在图3的硬盘驱动器“Hard Disk Drives”中选择U盘为第一启动设备“1st Drive”以后,启动优先级设备选择(Boot Device Priority)里面才会显示U盘,然后我们优先选择U盘作为第一启动设备(1st Boot Device)。
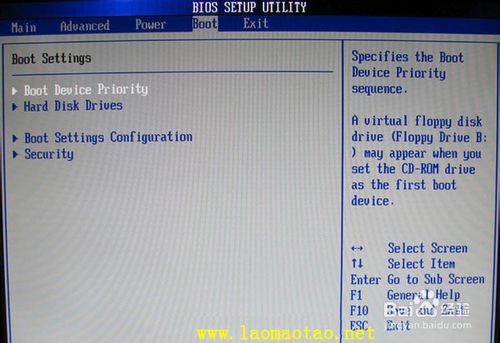
如何创建系统启动u盘图10

如何创建系统启动u盘图11

如何创建系统启动u盘图12
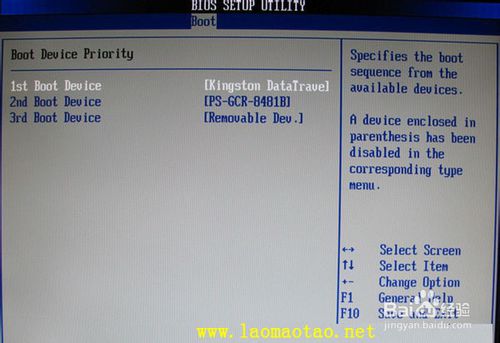
如何创建系统启动u盘图13
如上所述的全部内容就是相关如何创建系统启动u盘了,不过不同电脑进入bios的按键可能不同,大家需要注意对应好不同品牌的电脑系统哦!希望小编提供的创建u盘启动方法能够帮助到你!推荐阅读:华硕笔记本系统下载安装教程!