最简单u盘装系统win7步骤是什么,网友们想学u盘安装win7系统,电脑系统出现问题了,现在想使用u盘安装win7系统,使用简单,使用电脑主板能够支持usb启动即可使用。所以求小编我,那么就让win7之家小编告诉你们最简单u盘装系统win7步骤。
首先,将U盘插在电脑上,然后重启,在bios中设置为U盘启动,然后进行windows pe系统,这个具体的方法我曾经写过详细的经验,请参见本人其他经验,在 这里不再赘述。

进入pe系统之后,一般的pe系统都会带有一个程序,即vista安装支持程序,当然win7与vista是一样内核,当然也就是通用的了。双击打开这个程序。

然后会出现一个类似命令行的窗口,有一个提示,即是不是要启用安装win7系统的支持,按键盘上的Y键,然后回车确定。

然后此程序开始操作,当出现如下图这样的提示时,说明你已经可以正常地在pe中安装系统了,近任意键退出这个程序。

然后我们点击开始菜单,然后在程序菜单中选择关于虚拟光驱之类的软件,这样的软件在所有的常见的U盘启动工具中都会有,只不过可能名称不一样,但是一定会有这样的功能,点击这上虚拟光驱软件。
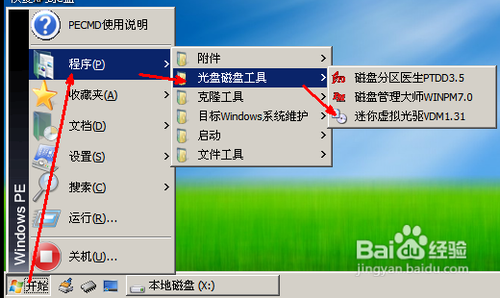
然后我们点击装载按钮,开始加载一个windows7的系统镜像文件。前提是你必须把win7镜像复制到U盘当中,或者在硬盘当中。
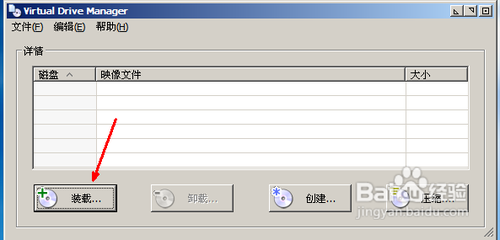
点击这个浏览按钮,查找这个系统镜像文件的位置,然后加载。
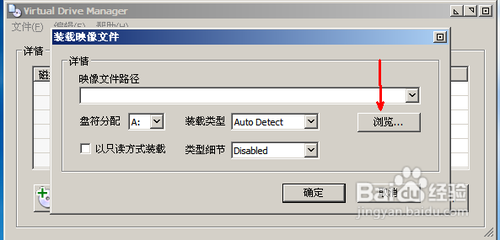
在U盘或者电脑中找到这个win7镜像,然后点击打开按钮,开始加载到软件当中,文件是iso格式的,找到之后点击打开。

在下图中我是用一个其他的文件代替了,只是作为演示用,你加载的时候应该是一个win7镜像,然后点击确定按钮开始加载到系统中 。
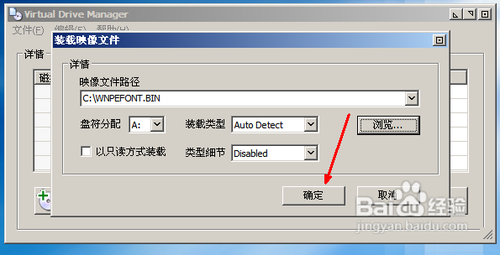
现在我们回到pe系统的桌面,然后打开这个计算机的图标,如图所示,现在我们就要找到这个已经加载成功的虚拟光驱了。

在计算机的所有磁盘列表中,有一个可移动磁盘,其中就有一个刚才我们所加载的win7系统的光盘,现在我们双击这人可移动磁盘。

然后就会出现一个开始安装系统的程序,我们在这时点击开始安装就可以全自动地完成这个安装win7纯净版过程了。具体安装过程不再叙述。

综上所述,这就是win7之家小编给你们提供的最简单u盘装系统win7步骤了,u盘安装win7系统就是这么简单,看了这篇文章以后,你们是不是对u盘安装系统重新找到了信心,所以想学u盘安装win7系统的网友,就可以参考小编这个方法。