刷新U盘bios能够解决一些硬件兼容的问题,但是很多人对u盘启动dos刷新bios的操作并不了解,尤其是电脑新手,对于刷新U盘bios更是闻所未闻的。怎么办呢?今天win7之家小编整理了dos下刷新U盘bios教程给大家,让大家都来了解u盘启动dos刷新bios方法。
BIOS刷新,即通用刷新程序,将新版本的BIOS文件,覆盖BIOS芯片中旧版本的BIOS文件;通过刷新BIOS文件,可以解决一些硬件兼容问题,如老主板支持大硬盘和高内存,以及一些主板的BUG,厂家也是通过升级BIOS的方法来解决的。
目前BIOS类型分为AMI、AWARD、PHOENIX三种常见类型,其中AWARD和PHOENIX已经合并,但在一些台式机主板上,虽然标有 PHOENIX-AWARD,其BIOS还是AWARD的。几种BIOS类型,要使用不同的刷新程序来进行刷新和备份的。在其中,还有AWARD和AMI 通用版本刷新程序,即可支持AWARD也可支持AMI的BIOS,推荐使用。 刷新程序分DOS环境下,和WIN环境下的。用户可以根据自己的需要,选用对应的刷新程序;注意:如在DOS环境下刷新,由于刷新程序要占用上位内存,因 此必须使用纯DOS,即没有任何配置文件的DOS环境;而且不要使用XP制作的DOS启动盘,相关DOS盘制作工具,BIOS维修网站都有下载。
由于BIOS为基本输入/输出系统。实际上它是被固化在计算机ROM(只读存储器)芯片上的一组程序,为计算机提供最低级的、最直接的硬件控制与支持。因此,如果升级失败,如BIOS文件错误或写入时出错等原因,造成BIOS损坏,就会无法启动机器,因此我们在更新前,一定要备份好自己的BIOS文件,以便刷新失败后,可以恢BIOS。BIOS刷新,最关键的问题是寻找到正确的BIOS文件,关于BIOS文件的下载,我们可以根据主板的型号等资料,从厂家网站直接下载。
BIOS刷新的过程一般为:根据主板判断下载BIOS文件--根据BIOS类型下载BIOS刷新程序--根据刷新程序的类型选择操作环境(DOS或WIN)--备份原BIOS文件---刷新新版本文件--重启机器。
注意事项 :
1. 刷新BIOS时请勿重启或者断电
2. 刷新BIOS前请认真核对适合的BIOS
虽然刷新有一定危险,但只要你只要胆大心细留心注意事项,那么就能百分百刷新成功。即使失败也不要紧,可以试试用原版bios盲刷的。
准备工具:
U盘(小容量的更加合适)忘了告诉大家 SD卡 MMC卡 TF卡加SD卡套 以及读卡器都能做引导的U盘
下载BIOS(跟自己匹配的版本)
操作步骤:
1.首先把U盘插到ghostwin764系统电脑上,然后运行“USBOOT”
2.弹出警告窗口,不用管他,按“确定”
3.选择你的U盘
4. 在“点击此处选择工作模式”里点击鼠标并选择“FDD模式”(当然也可以使用ZIP模式,推荐使用FDD模式),超过128M的优盘请选择HDD模式。否则无法格式化。
5.设置好后按提示点击“开始”键
6.警告窗口又来了,继续不管他,按“确定”
7.提示格式化U盘,选“是”
8.途中提示拔出U盘,按提示拔出后会让你再接上,照做就可以了
9直到提示引导U盘制作成功
10.然后把“up.BAT” (刷新命令对应的批处理,不同类型bios不一样的)、“AWDFLASH.exe”(刷新程序,不同类型bios不一样的)和“N5TAAB16.Bin”(bios文件)拷贝到U盘里面,
重启电脑,自检信息里面可以看到目前BIOS版本,按“F9”键,会弹出快速引导设置窗口
11.“快速引导设置窗口”有两种,一种如图所示,选择“Removable”(如果之前USBOOT选择的是ZIP模式的话可能U盘会认到HARD DISK里,注意变通一下,另一种下面会提到)
12.然后会认到你的U盘,稍等片刻就进入DOS 了
13.引导到DOS如图所示,真正纯DOS,没有加载任何驱动
14.输入 up.bat(回车)耐心等待刷新完成即可。
完成后程式將提示您按F1 重新啓動電腦,結束刷新過程
重新開啓電腦按DEL鍵進入CMOS中 選Load optimized defaults 項,輸入Y 導入系統BIOS優化值
如果没有批处理的话进入DOS后,输入 c:回车,进入c:盘,然后输入AWDFLASH回车,运行刷新程序 。你将跟随此程序进入如下图的执行菜单。 在此画面中的空白处输入升级文件xxxx.BIN文件的文件名。
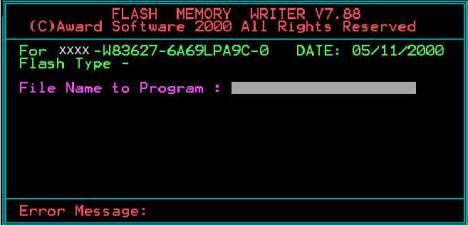
dos下刷新U盘bios教程图1
当你将文件名输入完毕后,此程序将自动显示出你所下载xxxx.BIN文件的BIOS类型及BIOS版本。并会在屏幕右下角出现一行提示:“Do You Want To Save Bios (Y/N)”此提示信息是询问你是否保存当前主机板使用的BIOS版本(如下图)
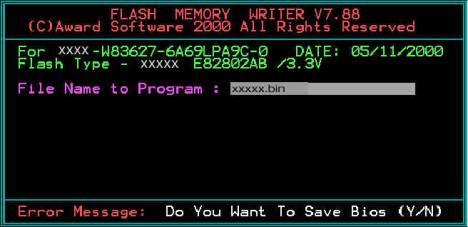
dos下刷新U盘bios教程图2
若你按下Y键(推荐你这样做),则会出现如下图的画面,在此画面中的“File Name to Save”后的空白处填写一个BIOS文件名(BIOS文件的扩展名一般都为xxxxx.BIN)。这时AWDFLASH程序将在你的当前盘上以你所填入的文件名保存主机板当前所使用的BIOS版本。
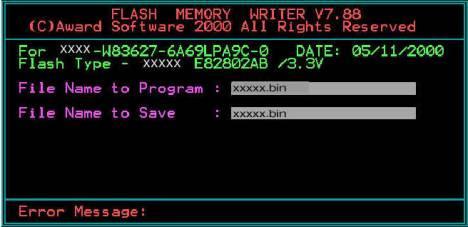
dos下刷新U盘bios教程图3
当保存完毕后,AWDFLASH程序将自动对比新旧两个BIOS版本的效验和(如下图)。并且在屏幕的右下角提示你是否要将新版本的BIOS刷进主机板的EPROM芯片中,这时你就按下Y键,等待……
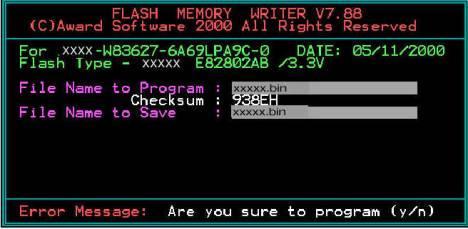
dos下刷新U盘bios教程图4
当出现(下图)的画面时就到了更新BIOS成功的最后一步了。AWDFLASH程序将在屏幕的最底部提示你,按下F1键将重启计算机(热启动),按下F10键将结束此程序。

dos下刷新U盘bios教程图5
如上所述的全部内容就是相关dos下刷新U盘bios教程了,不过BIOS刷新,有一定的风险性,大家在u盘启动dos刷新bios的时候一定要特别慎重小心,不过就像上述所说的那样,只要你拿出百分之一百二十的精神与细心来操作u盘启动dos刷新bios的话,就会成功!