今天为大家带来一键ghost重装win7系统教程,一键ghost重装win7系统教程有两种,一种是U盘安装,直接在pe工具中进行,一种是直接在系统下进行,接下来就是win7之家小编为大家介绍的就是一键ghost重装win7系统教程以上的两种一键重装win7系统安装方法,ghostwin7系统下载安装教程献给大家希望大家会喜欢。
推荐一键方法:http://www.958358.com/jiaocheng/40337.html
方法一,常规系统下GHOST
1.首先要把ISO镜像解压出来。获得一个后缀名是.GHO的文件,注意是文件夹里最大的那个文件。放到C盘以外的分区上。
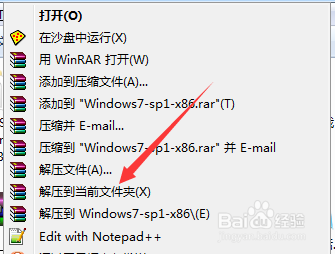
一键ghost重装win7系统教程图1
2.系统下可以使用OneKeyGhost这个工具,自行下载。
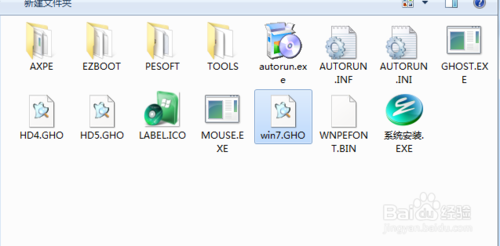
一键ghost重装win7系统教程图2
3.打开,选择还原分区,选择刚才解压出来的gho文件,选中C盘【注意路径中不能有中文!】

一键ghost重装win7系统教程图3
4.然后点击确定,重启。

一键ghost重装win7系统教程图4
5.这里不需要操作,自动运行。

一键ghost重装win7系统教程图5
6.然后就进入ghost还原界面,进度走完系统便重装完成。
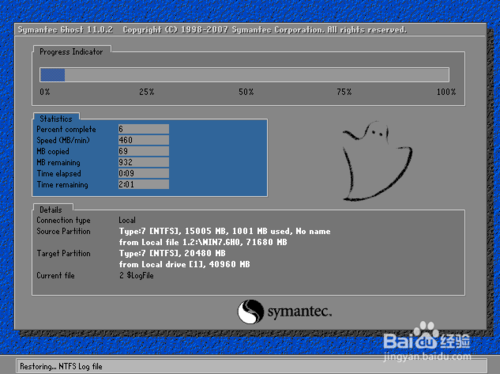
一键ghost重装win7系统教程图6
方法二,PE环境下GHOST
首先是进入PE环境,在PE下同样可以使用上述方法一,下面讲解手动ghost的方法。
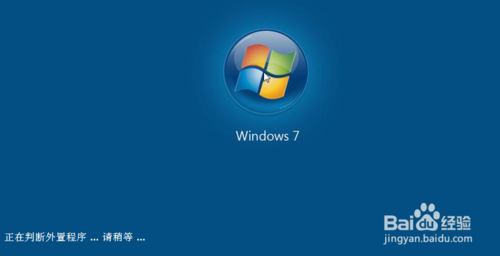
一键ghost重装win7系统教程图7
启动手动GHOST,鬼脸图标。
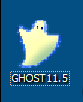
一键ghost重装win7系统教程图8
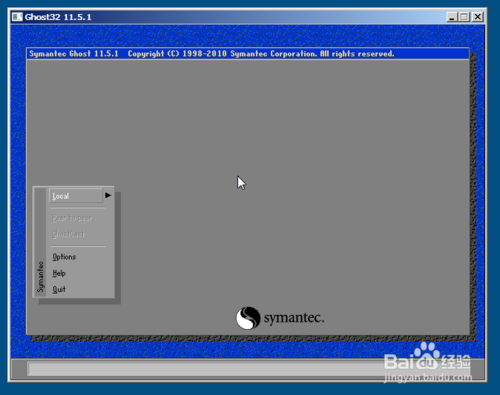
一键ghost重装win7系统教程图9
以此选择 Local → Partition → From Image,可以简单记住123。
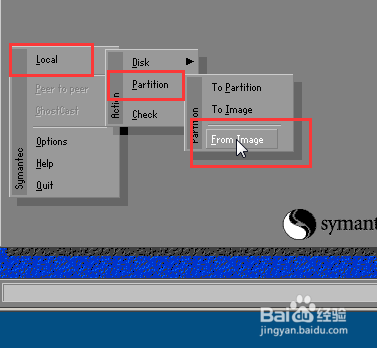
一键ghost重装win7系统教程图10
选择gho镜像。
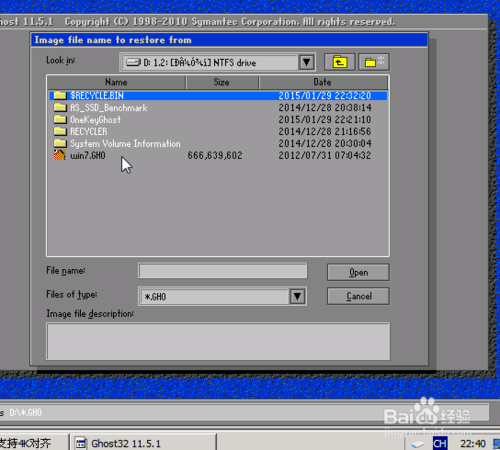
一键ghost重装win7系统教程图11
直接点击OK。
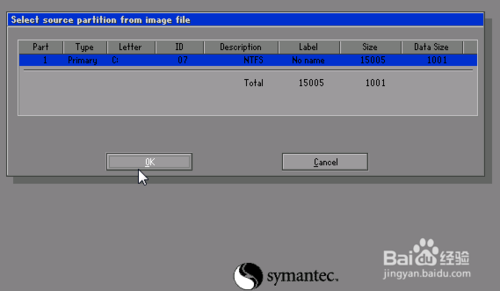
一键ghost重装win7系统教程图12
选择分区,注意看容量辨别,别搞错了。

一键ghost重装win7系统教程图13
然后点击YES。
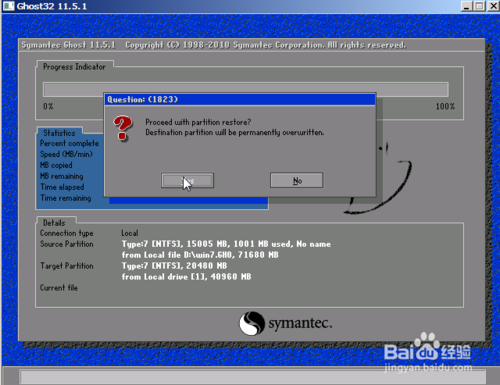
一键ghost重装win7系统教程图14
还原就开始了。

一键ghost重装win7系统教程图15
最后就完成了。这不是错误提示,是询问你是否重启,点击右边的重启即完成了系统的重装/还原。
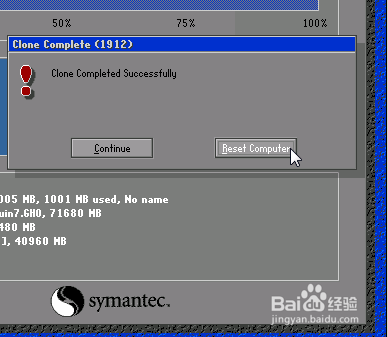
一键ghost重装win7系统教程图16
以上就是小编为大家介绍的一键ghost重装win7系统教程,其实关于一键重装win7系统的方法不一定要用ghost来安装,因为使用ghost会给电脑小白带来更多的问题,大家赶紧学习起来吧,好了,如果大家还想了解更多那就关注windows7之家官网吧。