最近有使用联想电脑的网友问windows7之家小编联想笔记本怎么开机设置U盘启动?看到网友们提问的联想笔记本怎么开机设置U盘启动这个问题,小编非常开心,网友们都对电脑系统越来越感兴趣了。下面我就把联想笔记本怎么开机设置U盘启动解决教程分享给大家。
Phoenix – AwardBIOS主板(适合2010年之后的主流主板):
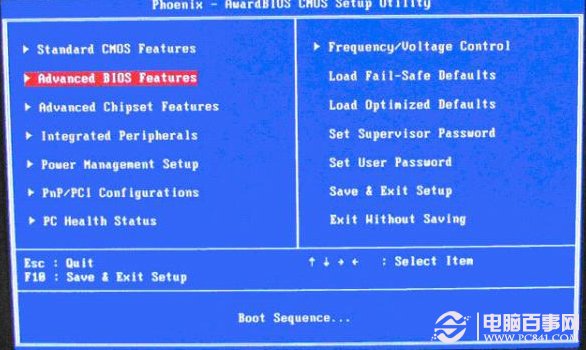
联想笔记本怎么开机设置U盘启动图一
开机按Del键进入该BIOS设置界面,选择高级BIOS设置Advanced BIOS Features,如下图,之后进入如下图界面:
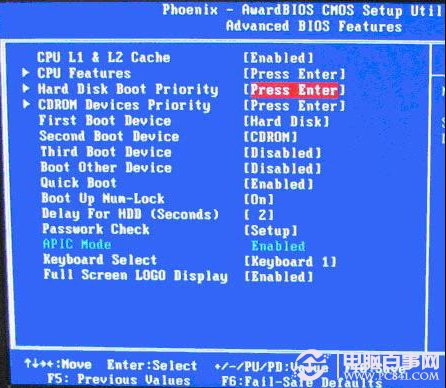
联想笔记本怎么开机设置U盘启动图二
如上图,在高级BIOS设置(Advanced BIOS Features)界面里,首先点击(硬盘启动优先级)Hard Disk Boot Priority,之后即可进入BIOS开机启动项优先级选择,我们可以通过键盘上的上下键选择USB-HDD(U盘即可,会自动识别我们插入电脑中的U盘),如下图:
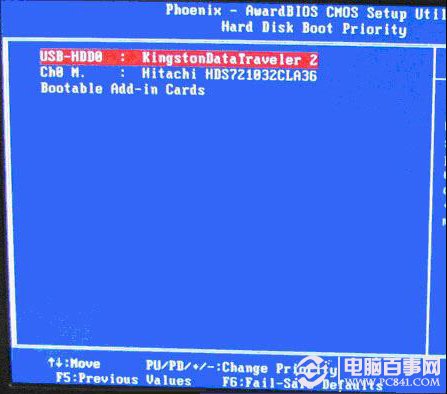
联想笔记本怎么开机设置U盘启动图三
如上图,选择USB设备为第一启动项后,按Entel键即可确认选择,之后我们再按F10键,然后会弹出是否保存,选择YES即可。
另外有的主板还会进入如下界面,我们主要将First Boot Device这只为U盘即可,如下图。
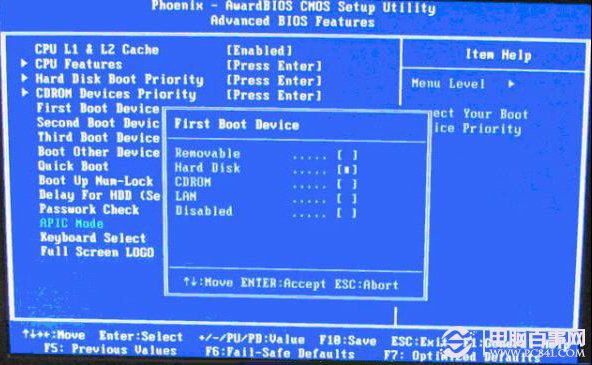
联想笔记本怎么开机设置U盘启动图四
再选择第一启动设备(First Boot Device):该版本的BIOS这里没有U盘的“USB-HDD”、“USB-ZIP”之类的选项,经尝试选择移动设备“Removable”不能启动,但选择“Hard Disk”可以启动电脑。
下面再看看其他品牌主板,这里就不详细介绍了,大家直接看图吧:
2、旧的Award BIOS(2009年电脑主板):
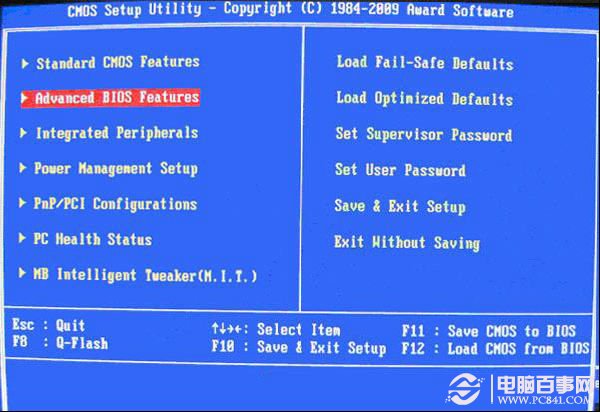
联想笔记本怎么开机设置U盘启动图五
同样的开机按Del键进入该BIOS设置界面,选择高级BIOS设置:Advanced BIOS Features,如上图:
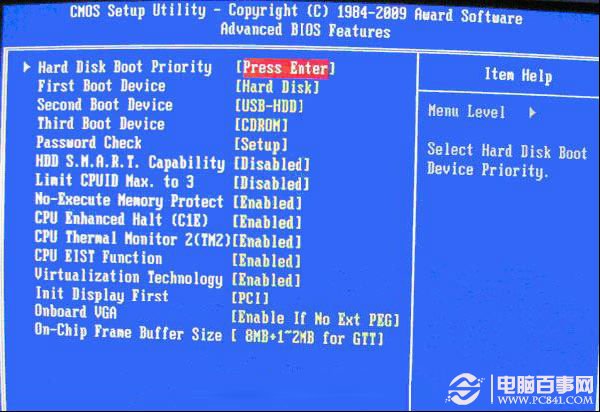
联想笔记本怎么开机设置U盘启动图六
也是选择高级BIOS设置(Advanced BIOS Features)界面,首先选择硬盘启动优先级:Hard Disk Boot Priority,如上图 。
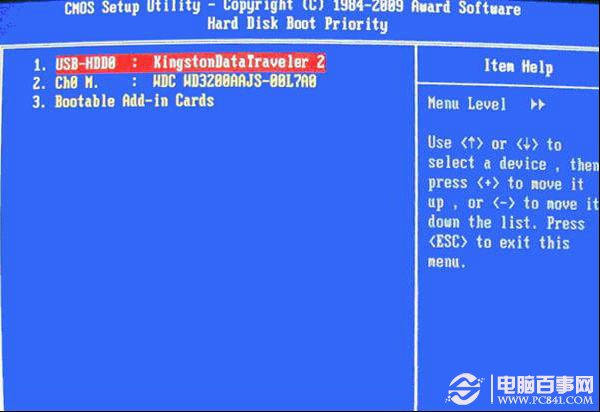
联想笔记本怎么开机设置U盘启动图七
硬盘启动优先级(Hard Disk Boot Priority)选择:使用键盘上的上下键来选择与移动设备,将U盘选择在最上面,然后按Entel键确认选择。然后,按ESC键退出,回到如下图的设置界面。
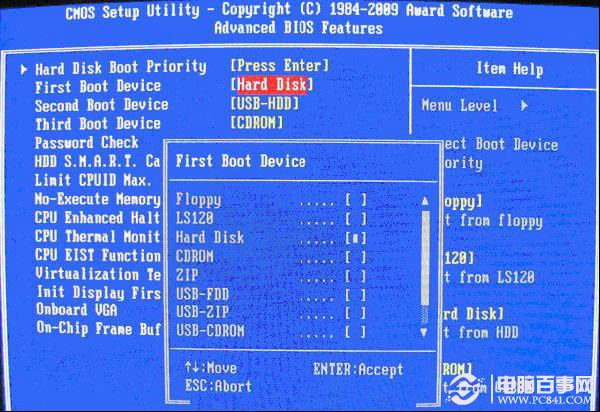
联想笔记本怎么开机设置U盘启动图八
如上图,在第一启动设备(First Boot Device)这里,有U盘的USB-ZIP、USB-HDD之类的选项,我们既可以选择“Hard Disk”,也可以选择“USB-HDD”之类的选项,来启动电脑。
以上的全部内容就是windows7之家小编为网友们带来的联想笔记本怎么开机设置U盘启动解决教程了,相信网友们看完上面的教程以后,都对开机设置U盘启动有了一定的认识和了解,那大家都快动手去实践下吧。说不定收获还能更大。推荐阅读win764位旗舰版下载。