很多的用户都还不知道win764位系统硬盘安装版的详细方法,今天Windows7旗舰版下载教大家一种简单实用的win764位系统硬盘安装版的方法,再也不用去电脑店win764位系统硬盘安装版花无缘无故的钱了。
对于原有的系统能运行计算机,可以直接用win764位系统硬盘安装版的方法来安装,不需要再进入PE系统或者从光驱来安装win7系统,是一种win764位系统硬盘安装版非常简单的方法,特别的适合小白用户的使用。
win764位系统硬盘安装版前提:
1、一台有系统可开机的电脑。
2、下载win7 64的iso文件。把iso中的win7.GHO解压到D盘。
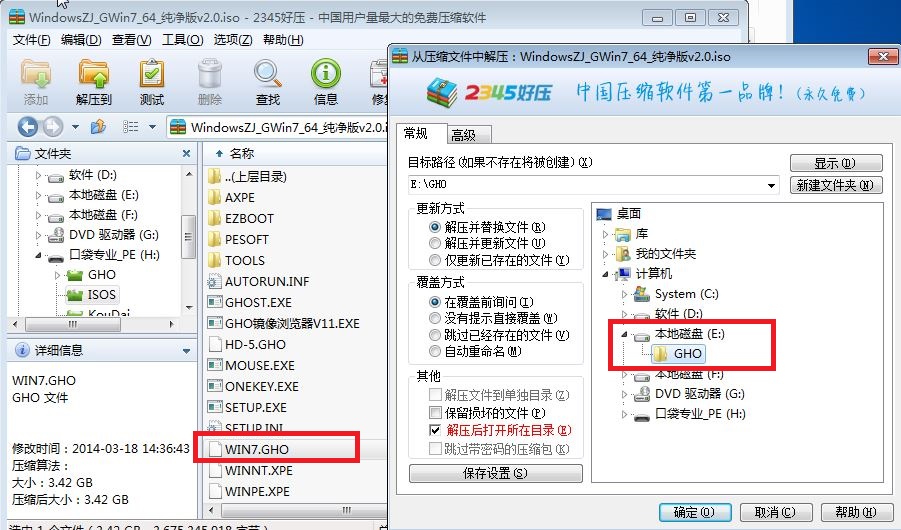
win764位系统硬盘安装版载图1
win764位系统硬盘安装图1
3、下载口袋Ghost 一键备份还原工具。
win764位系统硬盘安装版步骤:
1、打开口袋Ghost。如图2
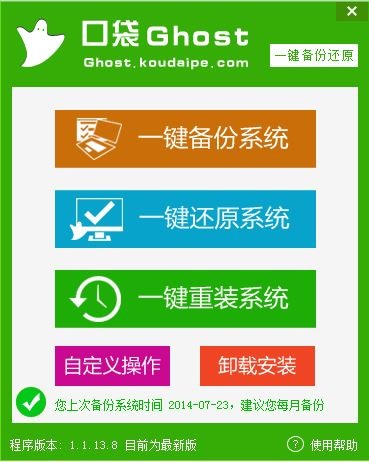
win764位系统硬盘安装版载图2
win764位系统硬盘安装图2
2、选择“一键重装系统”。如图3
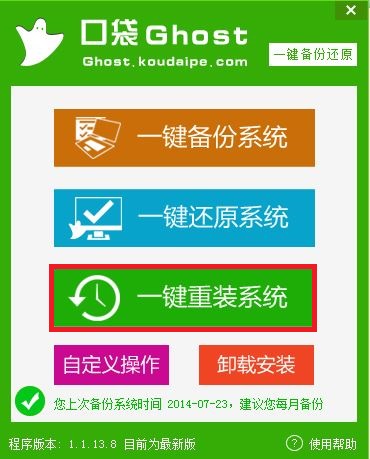
win764位系统硬盘安装版载图3
win764位系统硬盘安装图3
3、在文件路径选择你下载的win7 64的GHO,再选择把系统安装在你想要的磁盘中。(建议安装在c盘)如图4
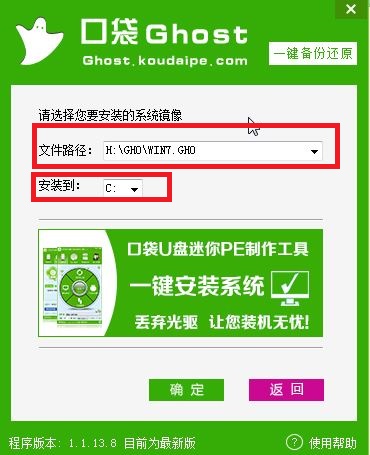
win764位系统硬盘安装版载图4
win764位系统硬盘安装图4
4、点击确定,在弹出的对话框选“是”。(如果你想晚点安装就选“否”)如图5
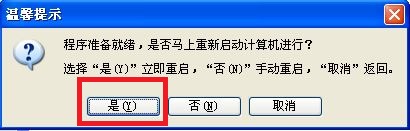
win764位系统硬盘安装版载图5
win764位系统硬盘安装图5
5、耐心等待系统安装完成。如图6
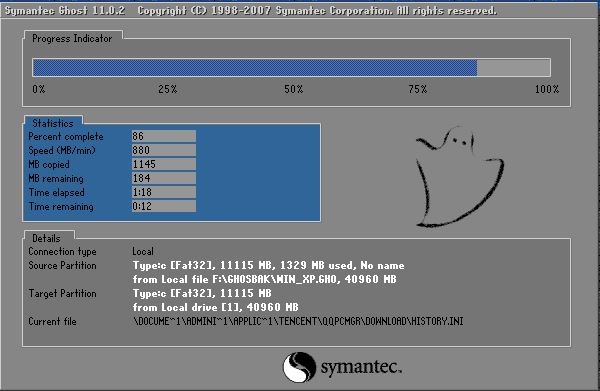
win764位系统硬盘安装版载图6
win764位系统硬盘安装图6
这样就大功告成了。不用U盘不用光盘不用移动硬盘就可以简单的使用硬盘win7安装系统简单的安装系统了。
你还在用U盘,光盘重装系统吗?现在为大家介绍最简单的硬盘安装win764位系统的方法,硬盘安装windows7的方法过程中操作流程简单高效,无需任何的技术,适合小白用户的使用。