win10怎么重装系统的教程讲解如何通过另种方便快捷的方法,不需要U盘光盘,自己都能够去重装系统,是不是非常的惊喜呢?不仅如此,安装win10系统的方法步骤不用太多的操作步骤就可以搞定了,非常的适合小白用户的使用。
首先本文主要针对那些不知道win10怎么重装系统的用户,对于使用U盘装系统法很多小白网友都觉得操作起来很复杂,而自己又想自己win10怎么重装系统,在这里我们以重装Windows10正式版系统为例。
怎么重装系统win10步骤:
首先下载硬盘安装工具nt6 hdd installer(nt6 hdd installer是一款硬盘安装系统总裁工具,用户无需借助光驱、U盘,可以直接在现有的系统中,直接win10怎么重装系统)
下载Win10系统镜像,可以到msdn网站下载
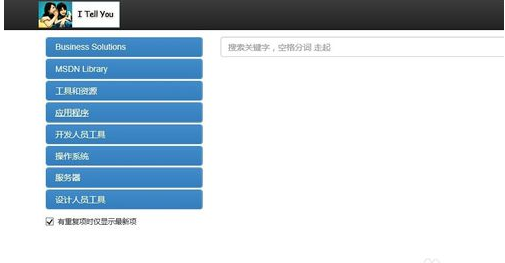
win10怎么重装系统载图1
下载完Win10系统镜像和nt6 hdd installer工具后,我们将两者解压到硬盘的根目录。这里我们需要将Win10系统镜像解压到一个硬盘根目录,比如我们放置在I盘,如下图所示(大家可以找一个空盘,如果没有请创建一个新分区磁盘)
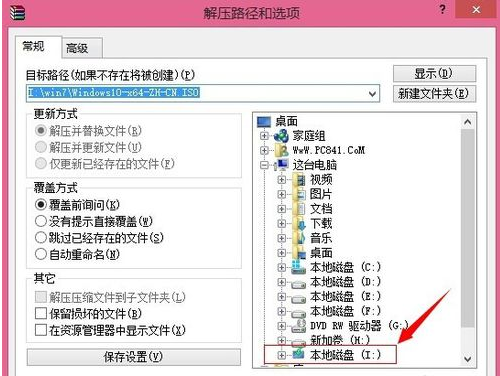
win10怎么重装系统载图2
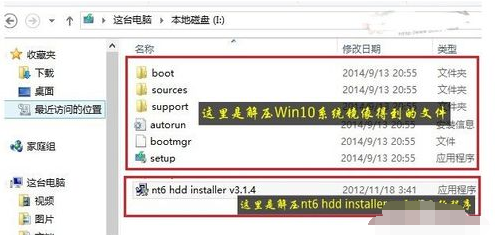
win10怎么重装系统载图3
以上准备工作完成之后,我们点击I盘中的nt6 hdd installer v3.1.4运行程序直接运行,出现如下提示界面,我们点击“安装”,如图所示
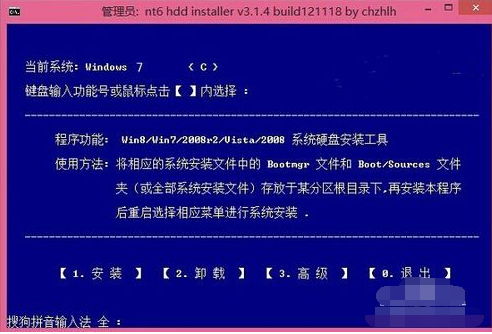
win10怎么重装系统载图4
点击怎么重装windows10后,系统会重启启动,之后在重启界面中,我们需要选择第二项,也就是选择Mode1或者Mode2开始安装

win10怎么重装系统载图5
接下来就会进入我们熟悉的Win10安装界面,按照提示一步步完成win10怎么重装系统就可以了。选择系统安装在哪个盘,如果选择C盘则会覆盖原来系统,安装在其他盘则为双系统
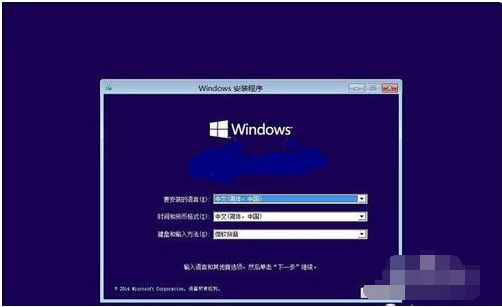
win10怎么重装系统载图6
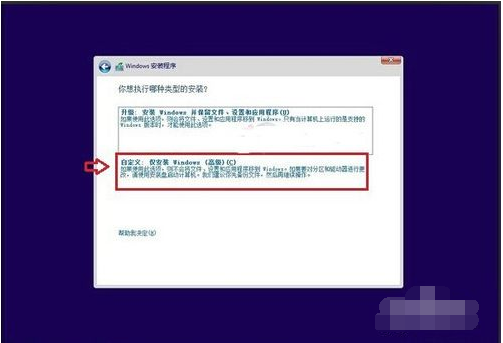
win10怎么重装系统载图7
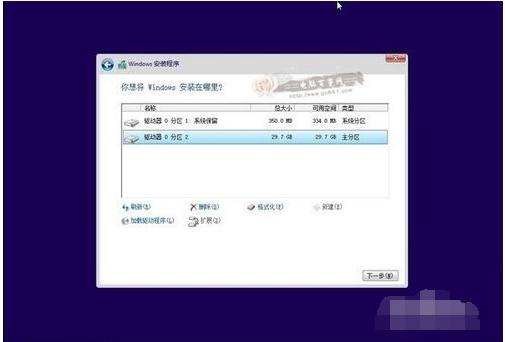
win10怎么重装系统载图8
关于win10怎么重装系统的解决方法就到这里了,很多的用户都想尝试安装win10系统,但是有些有用户因为使用不惯win10系统,所以导致不知道怎么办?小编告诉大家,以上windows10怎么重装的解决方法也是适合安装win7,win8,xp系统的哦!