笔者最近发现了一款新推出的U盘启动盘制作工具,可以快速的安装系统,用着个工具装出来的系统非常的纯净与稳定,感觉是一款良心的作品,现在给网友们介绍一下使用U盘系统之家重装系统步骤。
本经验介绍使用系统之家重装系统步骤,系统之家重装系统步骤基本都差不多,首先都是需要制作U盘启动盘然后进pe系统里进行安装系统操作的,名副其实的一键U盘重装系统方法,接着我们一起来看看吧。
系统之家安装系统步骤准备工作:
① 使用系统之家u盘启动盘制作工具制作好的启动u盘 点击查看 ==》系统之家u盘启动盘制作教程
② ghost win7系统镜像文件
重装系统之家步骤:
第一步:下载win7系统镜像包,存入u盘启动盘,将准备的的win7系统镜像包存储到已做好的系统之家u盘启动盘根目录中:
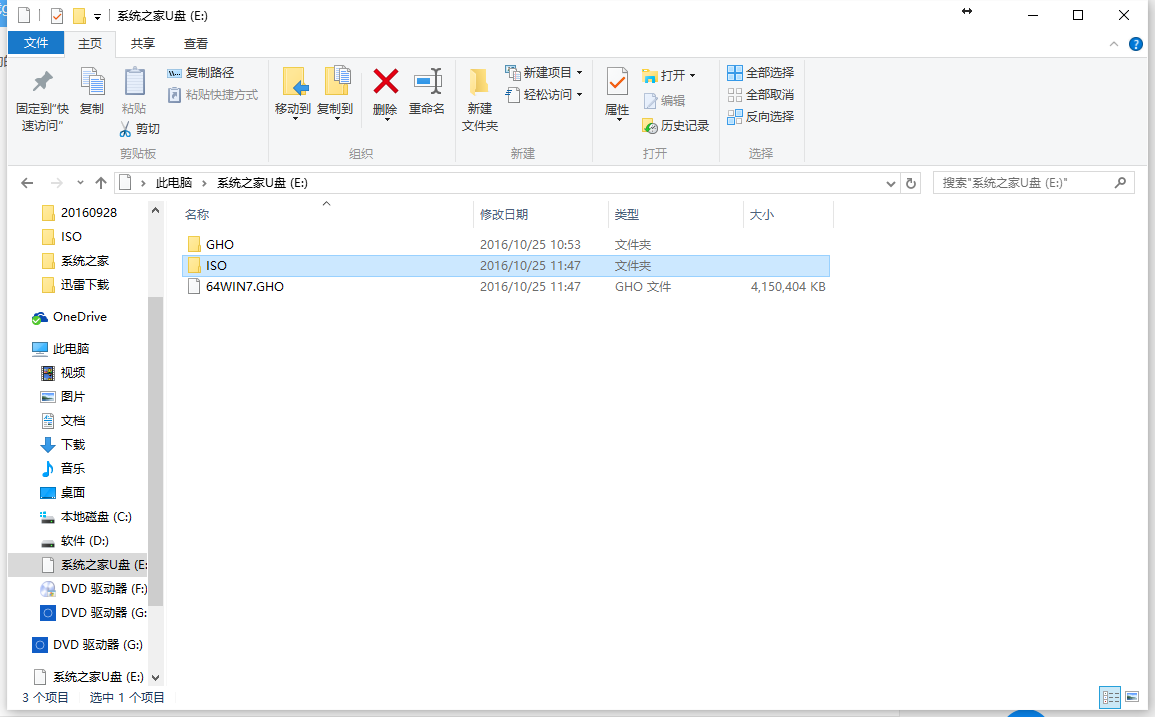
系统之家重装系统步骤载图1
第二步:安装win7系统至电脑当中先将系统之家u盘启动盘连接到电脑,重启电脑等待出现开机画面时按下启动快捷键,使用u盘启动盘进入系统之家主菜单,选择【01】运行系统之家Win8pe X64正式版,按下回车键进入,如图所示:
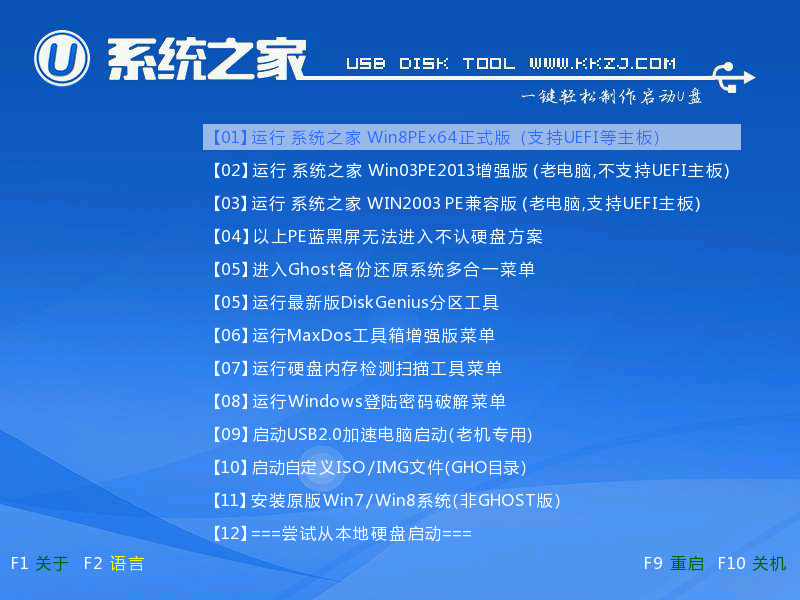
系统之家重装系统步骤载图2
进入pe后会自启系统之家pe装机工具,首先点击"浏览"将保存在u盘的系统镜像添加进来,接着选择c盘作系统盘存放镜像,点击“确定”即可,如图所示:

系统之家重装系统步骤载图3
等待磁盘完成格式化后,将会进行win7镜像文件安装,如图所示:
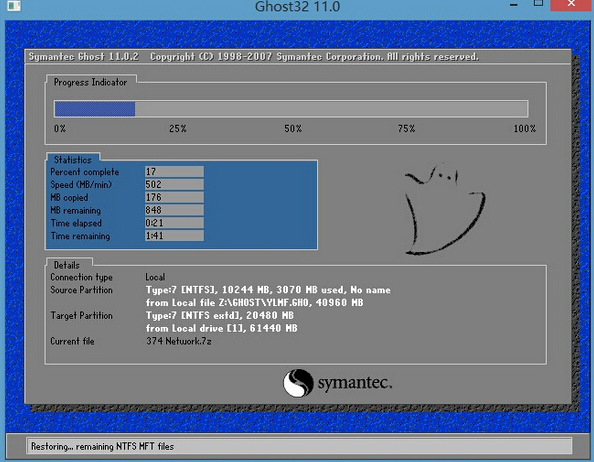
系统之家重装系统步骤载图4
此时就可以拔除u盘了,重启系统开始进行安装,我们无需进行操作,等待重装系统之家步骤完成即可,最终进入系统桌面前还会重启一次,如下图所示:

系统之家重装系统步骤载图5

系统之家重装系统步骤载图6

系统之家重装系统步骤载图7
以上便是使用系统之家重装系统步骤,通过上面的系统之家重装系统步骤就可以实现轻松安装win7系统,有需要的朋友可以跟着上面的系统之家重装系统步骤进行尝试哦。