对于新手们来说,如何进行xp系统重装是非常头痛的问题,虽然光盘一键重装xp系统可以一步到位,但是xp系统重装过程中还是有一些问题需要win7之家小编为大家讲解一下。下面就是如何一键重装xp系统图解的全部过程了,有时间你们可以看一下。
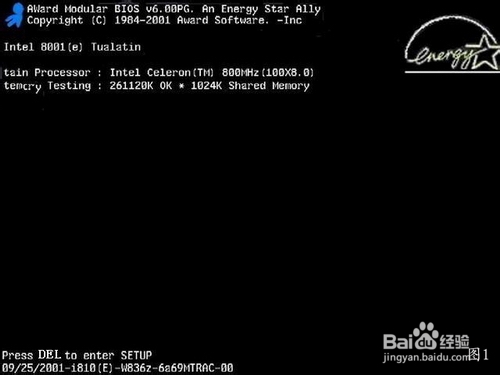
xp系统重装详细图解教程图1
启动电脑进入上面的界面后按“delete”键进入下图界面

xp系统重装详细图解教程图2
移动键盘左边的上下左右光标键,选择下图的指示,

xp系统重装详细图解教程图3
选择好上图效果后按回车进入

xp系统重装详细图解教程图4
看到那个圈圈住的地方了吗,按回车进入,选择下图所示的然后按光标选择CDROM,按回车确认

xp系统重装详细图解教程图5
然后按F10保存

xp系统重装详细图解教程图6
电脑将重启后展示上面的界面,把XP光盘放到光驱中

xp系统重装详细图解教程图7
等出现上面的界面后按回车继续操作

xp系统重装详细图解教程图8
按F8同意进入下一步,这个是霸王条款,看与不看一样

xp系统重装详细图解教程图9
上面是选择安装系统在那个盘符,直接回车就好

xp系统重装详细图解教程图10
这个是将C盘以FAT文件系统格式化C快速格式化C盘

xp系统重装详细图解教程图11
按F键格式化硬盘

xp系统重装详细图解教程图12
按回车继续操作

xp系统重装详细图解教程图13
系统正式进入格式化C盘的操作

xp系统重装详细图解教程图14
格式化成功后就直接复制系统文件到C盘中了

xp系统重装详细图解教程图15
这个是自动安装系统的整个过程了,基本都是自动操作无需人干预
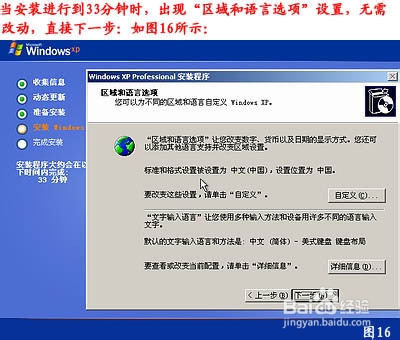
xp系统重装详细图解教程图16
看到上图直接下一步就会

xp系统重装详细图解教程图17
自己随便输入

xp系统重装详细图解教程图18
按照上图输入产品序列号,不过现在很多光盘都是自动的这个也省略了

xp系统重装详细图解教程图19
给系统设置一个进入密码

xp系统重装详细图解教程图20
直接下一步就OK了

xp系统重装详细图解教程图21
正式安装windowXP

xp系统重装详细图解教程图22
选择典型设置就好

xp系统重装详细图解教程图23
点下一步

xp系统重装详细图解教程图24
看到上图等着就好

xp系统重装详细图解教程图25
如上所述,就是关于xp系统重装详细图解教程的全部内容了,看完了小编提供的一键重装xp系统步骤的全部过程之后,现在你对于一键重装xp系统又新的认识及了解了吧!如果你不想用光盘进行xp系统重装的话,可以用U盘装系统的。ghostxpsp3系统安装U盘教程,详情登录我们的官网了解!