好多朋友都问win7之家小编win10一键打印机共享要怎么操作,其实win10一键共享打印机的方法还是蛮简单的,如果大家想要设置win10一键共享打印机的话,小编可以教一教大家,下面就给大家带来电脑系统win10一键打印机共享方法吧。
点击Win10系统桌面上的控制面板,然后选择控制面板里的查看类型,如下图所示。
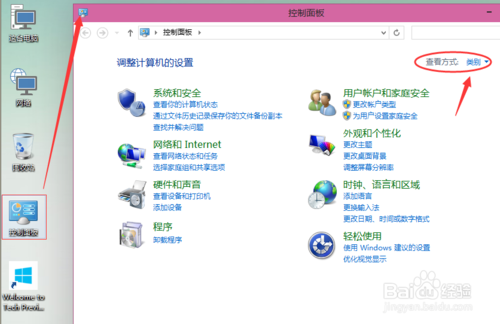
电脑系统win10一键打印机共享方法图1
将查看类型更改为小图标,然后点击“设备和打印机”,如下图所示。
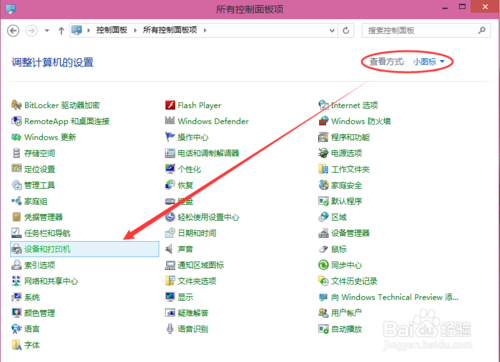
电脑系统win10一键打印机共享方法图2
在设备和打印机窗口中,选择一台你想要共享的打印机,然后在右键选择“打印机属性”。如下图所示。
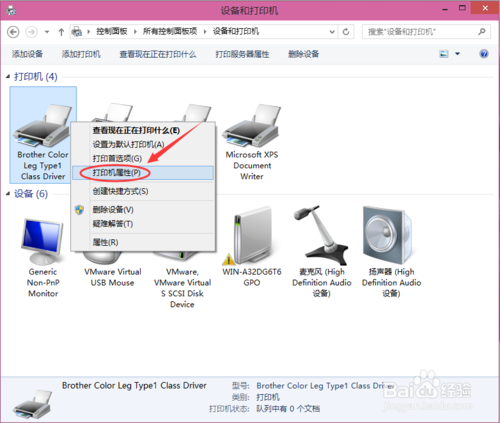
电脑系统win10一键打印机共享方法图3
点击进入对应的打印机属性对话框,点击共享选项卡,如下图所示。
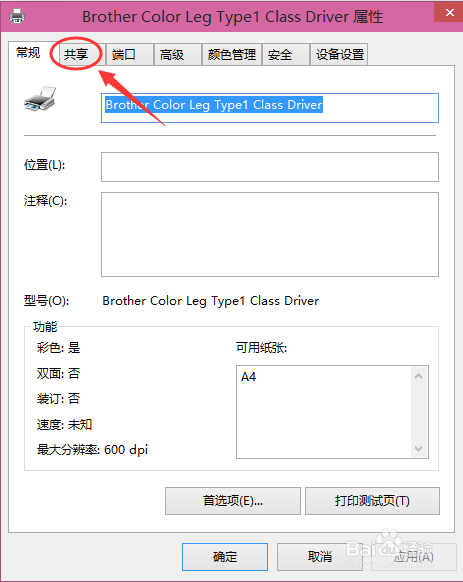
电脑系统win10一键打印机共享方法图4
在共享选项卡里将“共享这台打印机”勾选上,然后点击确定,如下图所示。

电脑系统win10一键打印机共享方法图5
打印机共享设置完成后,其他电脑就可以通过网络访问到这台共享打印机。如下图所示。
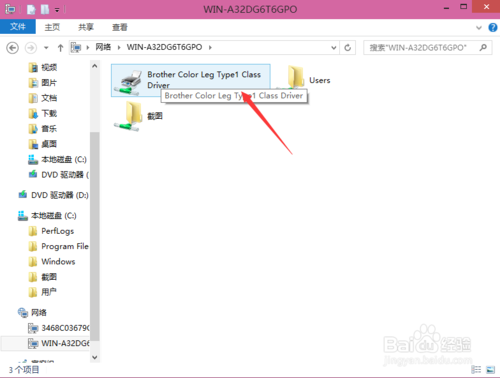
电脑系统win10一键打印机共享方法图6
上面就是电脑系统win10一键打印机共享方法了,大家是否都已经掌握了这个方法呢?说实话win10一键共享打印机还是一个非常流行的方法,大家如果有兴趣的话可以去试试,绝对不会让大家失望的,完成了设置之后既省时又省力哦。相关阅读:雨林木风xp系统下载。