东芝笔记本怎么用u盘重装系统呢?u盘重装系统是最近非常流行的重装系统方法,u盘传输速度快,使用方便、快捷。安全性高,u盘内的系统与电脑本地系统是完全独立的,不会相互影响。所以网友们就问win7之家小编我,那么就让我告诉你东芝笔记本怎么用u盘重装系统的方法。
东芝笔记本U盘重装系统前的准备工作:
①使用U盘装机大师全能版 V3.0.0.0制作好的u盘启动盘一个。
②自行下载好系统镜像文件包一个。
东芝笔记本U盘重装系统的正式步骤:
① 我们先将事先下载好的系统镜像文件存储到U盘装机大师启动u盘中,然后把U盘插入电脑USB插口,接着重启电脑。重启电脑时,开机画面出现后,按下启动快捷键(每款电脑的快捷键方式是不同的,朋友们可以点击查看“启动快捷”),进入U盘装机大师页面后,我们选择“【01】运行U盘大师win8PE装机维护版(新机器)”按下回车键。
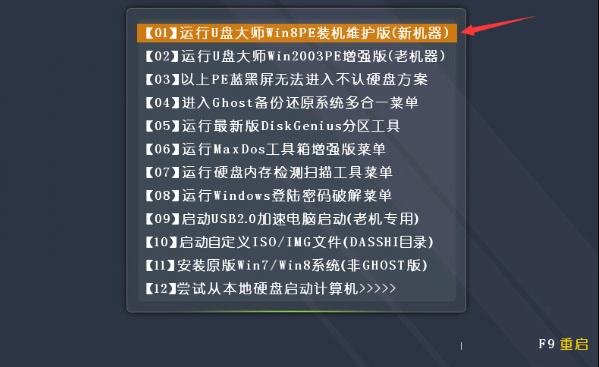
②双击打开“PE一键装机”工具,点击“打开”找到下载好的镜像文件。单击选择c盘为系统安装盘,点击“确定”选项。
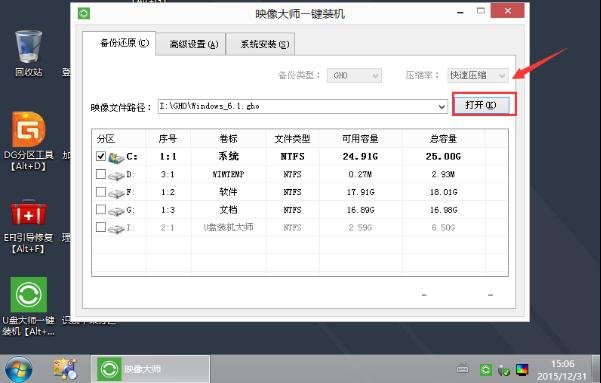
③ 完成上述操作后,系统会弹跳出一个提示窗口,我们只需要要点击“确定”就可以了。

④ 接下来我们无需进行任何操作,只需要静心等待windows7旗舰版正版系统安装即可。
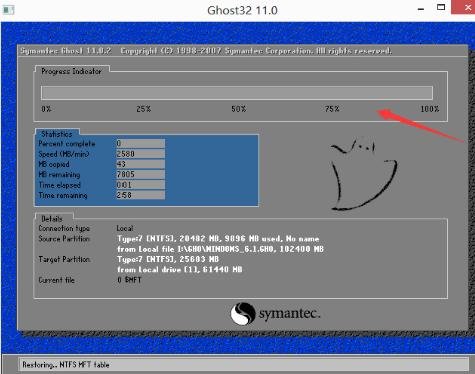
⑤系统自动安装完成后,重启电脑直至进入电脑桌面。
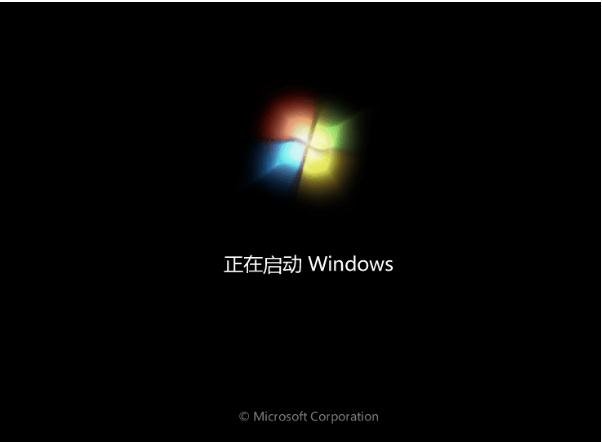
综上所述,这就是win7之家小编给你们提供的东芝笔记本怎么用u盘重装系统,u盘重装系统比光盘重装系统实用多了,就算系统完全崩溃U盘启动盘照样能进入U盘的PE迷你系统来进行启动电脑,启动后还可以把C盘的数据复制到其它盘,还能恢复数据,的确很方便!