如何用重装系统软件安装双系统呢?一个电脑系统是不够很多网友们使用的,所以网友们想安装双系统,那么就问win7之家小编我了,既然这样,那么win7之家小编就告诉你们如何用重装系统软件安装双系统教程。
1、我们要准备好工具和系统。准备的工具有diskgenius分区工具,NTboot引导修复工具以及ghost32。
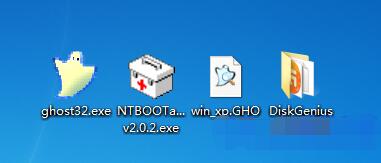
2、我们打开diskgenius分区工具,找到要格式化的磁盘,右键点该磁盘,选择格式化,由于我是要安装到D盘,所以这教程是格式化的D盘,下面也是将系统安装到D盘的,如果需要安装到其他盘只需要按部就班即可。
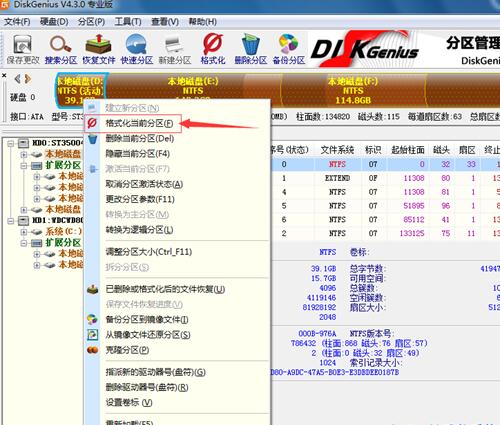
3、格式化完成后我们关掉diskgenius分区工具,然后打开Ghost32

4、我们点击OK,然后选择local→partition→From Image
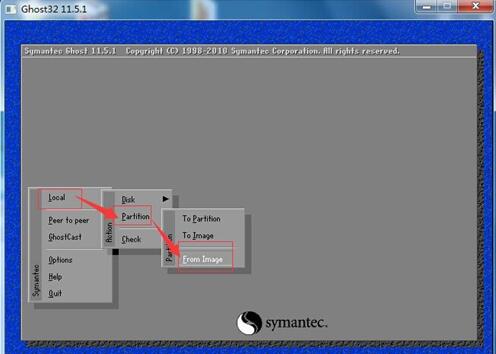
5、点击弹窗上面的下拉箭头,选择你在白云的系统大全里面下载的那个GHO系统文件所在盘。由于我是存到E盘的,所以选择的是E盘。
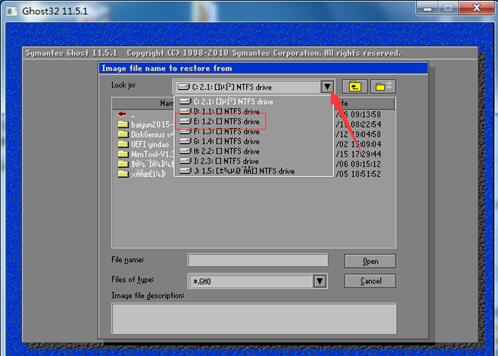
6、选择你下载好的电脑公司ghostxpsp3系统文件,选中后点Open(这个文件最好存到根目录里面,这样好找一些。)
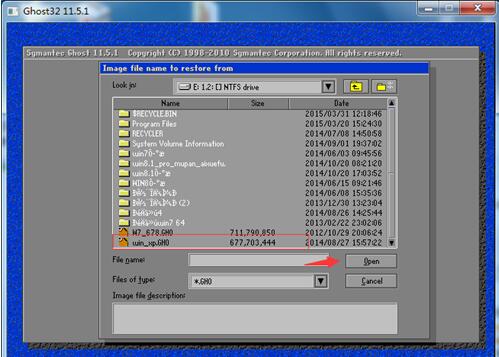
7、第一个弹窗一般只有一个选择,点OK即可
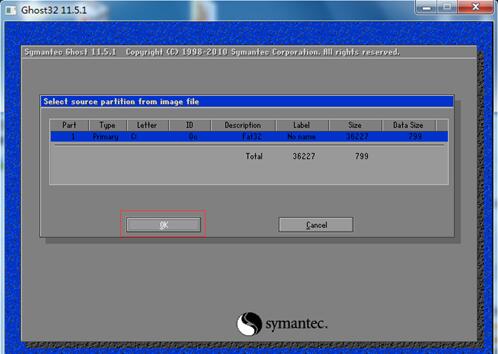
8、这个选择你要把系统装到里面的那个硬盘,点OK,一般只有一个硬盘,直接点OK就行了,由于我的电脑有两个硬盘,所以会有几个选项。
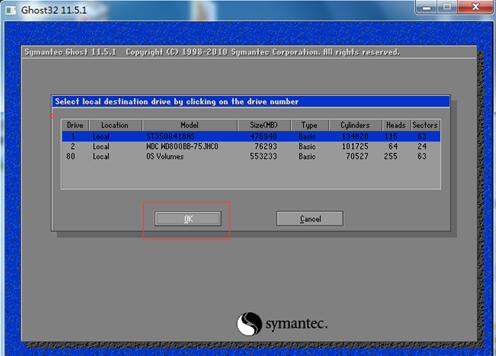
9、选择你想把系统安装到里面的那个盘,然后点OK,这个不能点错,点错了其他盘的数据就没有了。
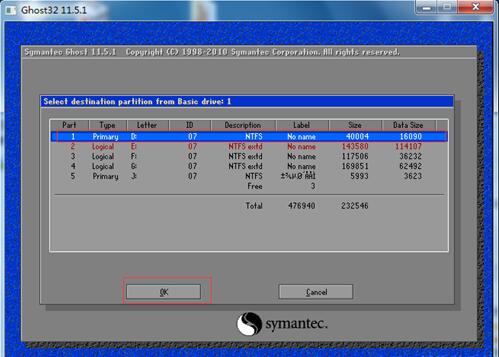
10、点击OK只有会弹出question:(1823),然后下面一堆英文,选择yes即可
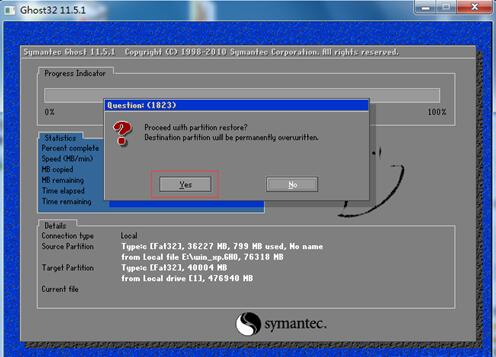
11、点击yes之后会出现下面这个界面,耐心等待读条完成
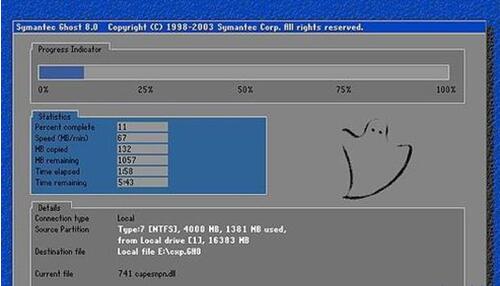
12、读条完成后会弹窗询问是否重启,选continue,这个是继续,不重启。

13、我们关掉这个Ghost32,然后打开NTboot引导修复工具,点击自动修复。
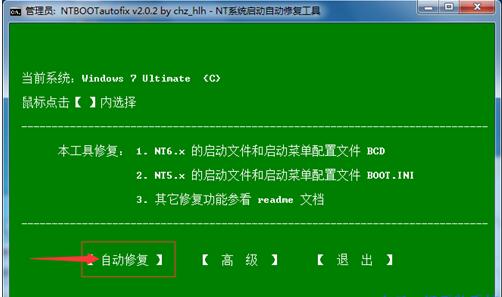
14、自动修复完成之后点击退出,退出这个软件
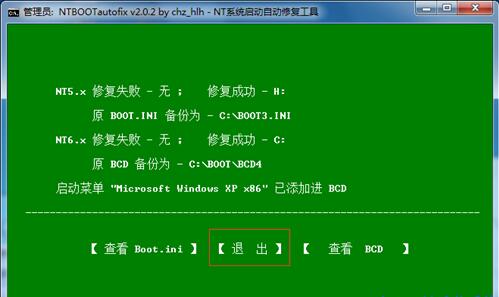
15、退出这个软件之后重启电脑,重启之后会进入如下图或者类似于这个界面的安装过程,到了这里我们只需要等待就行了,等待系统安装完成自动重启,然后就能进入XP系统的桌面了。

综上所述,这就是win7之家小编给你们提供的如何用重装系统软件安装双系统的方法,所以看完这篇文章,想安装双系统的网友就可以参考win7之家小编这个方法进行安装双系统了,希望这篇文章对你们安装系统带来非常大的帮助。