联想设置u盘启动3.7方法是什么,我们都知道u盘安装系统,首选是进入bios主板进行设置u盘启动,但是大部分人都知道如何设置u盘启动,不要慌,小编我会!那么就让win7之家小编告诉你们联想设置u盘启动3.7方法。
首先,开机启动按F2进入BIOS(部分可能是ESC,建议用手指把第一排划个遍……)
进入BIOS主页面
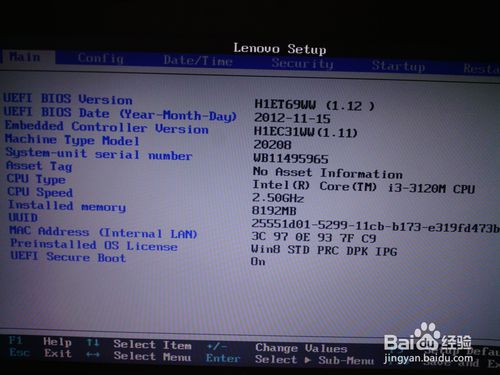
将光标按左右键移动到starup,可以看到UEIF/Legacy Boot 是灰色的,这就是我们的目标。
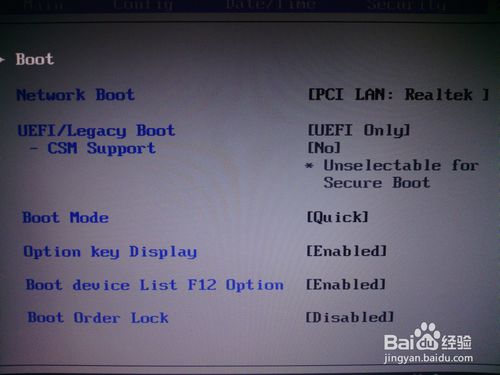
将光标移动到security,可以看到最下面有一个secure boot,回车进入。

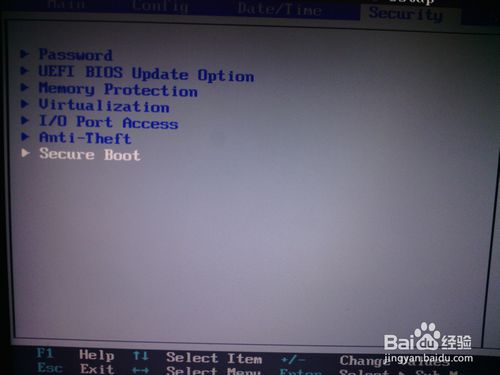
进入后将其中的第一项改为disabled(默认为Enabled),回车。
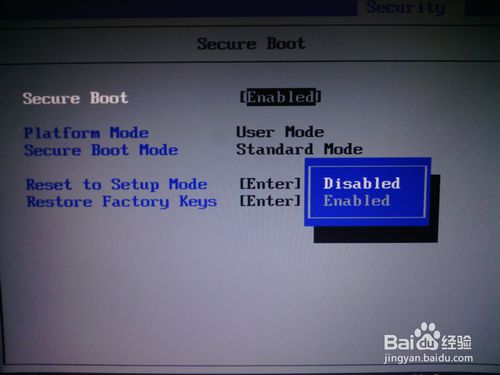
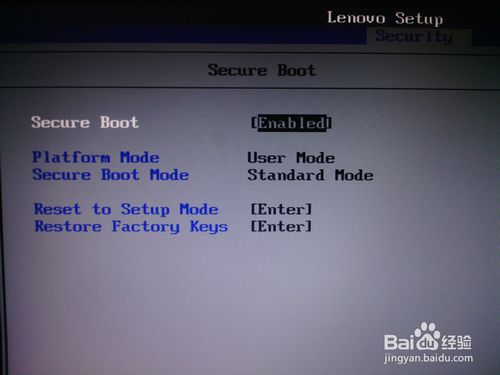
然后再次进入starup,就可以看到刚才那一项可以更改了。将这一条改为legacy ONLY。
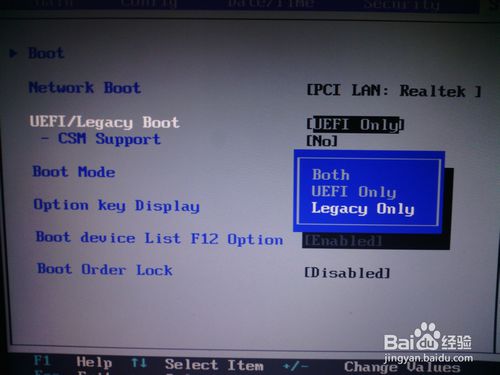
随后按esc,进入此项。第一项选择yes,保存。
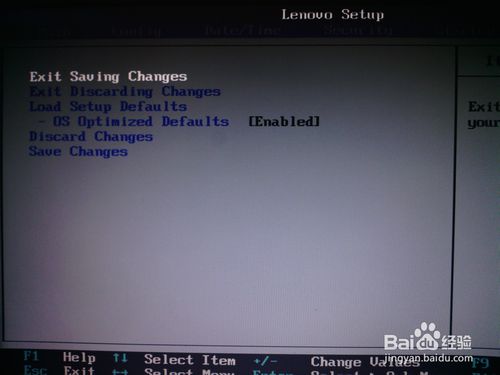
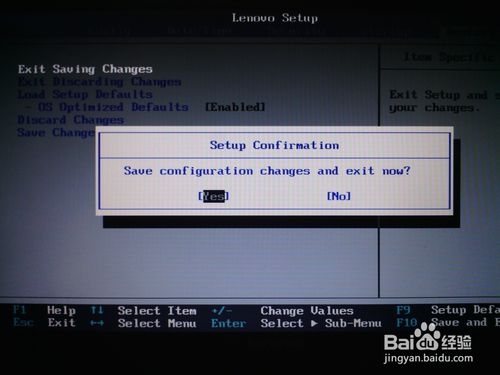
随后重启最新电脑公司xp系统电脑,立即把启动盘插入电脑,按F12,就可以从U盘启动了。
综上所述,这就是win7之家小编给你们提供的联想设置u盘启动3.7方法了,所以以后你们需要u盘安装电脑系统,进行u盘设置u盘启动的时候,就可以参考win7之家小编我这个方法进行设置了,希望这篇文章能很好帮助到你们设置u盘启动。