win7原版u盘安装系统,携带方便,安全性又高,U盘装win7原版的速度也比光盘装win7原版系统的速度要快,但是win7原版u盘安装方法是怎样的呢?其实U盘装win7原版系统步骤与光盘装win7系统差不多,只是win7原版u盘安装前,要制作U盘启动盘。下面就跟着win7之家小编来看U盘装win7原版系统步骤。
方法/步骤
1、先使用U盘启动盘制作工具制作完U盘启动。
从网上下载最新的老毛桃U盘启动制作工具主程序并安装,然后打开主程序:

win7原版u盘安装系统图文教程图1
接着插入你的U盘,注意制作启动盘前先保存好你的资料到其它地方,以防丢失不可找回:
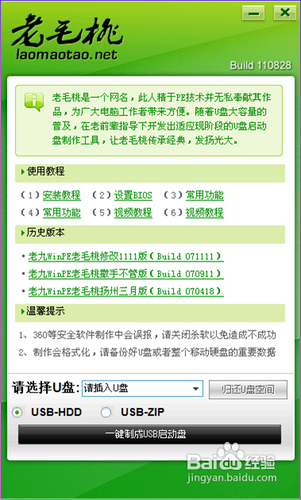
win7原版u盘安装系统图文教程图2
插入正确的U盘后程序会自动检测到U盘,从下面选择要制作启动的U盘:
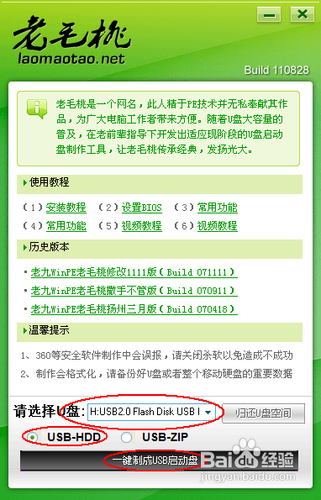
win7原版u盘安装系统图文教程图3
启动模式用默认USB-HDD即可,然后再单击下面的“一键制成USB启动盘”按钮,如上图;
然后在弹出的“警告”确认对话框中单击“是”按钮继续:
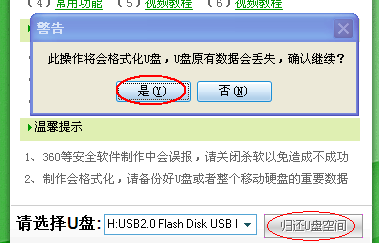
win7原版u盘安装系统图文教程图4
随后程序主界面下文显示“正在写入启动文件”的字样,此时一定不能随便碰到或拔掉U盘:

win7原版u盘安装系统图文教程图5
制作过程很简单,无需其它操作,稍等一会即可看到成功的提示对话框:
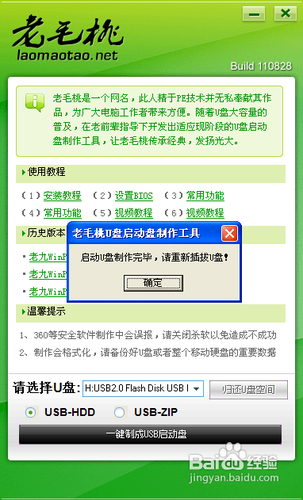
win7原版u盘安装系统图文教程图6
按提示拔掉U盘再重新插入即可。
之后即可用此U盘来启动电脑。此工具拥有頟类强大的系统维护工具:
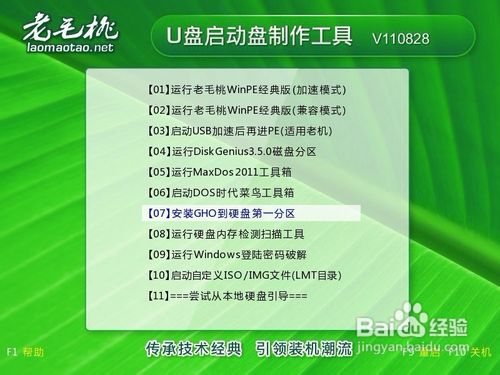
win7原版u盘安装系统图文教程图7
集成的SHELL操作命令也极其丰富:

win7原版u盘安装系统图文教程图8
2、找到Windows7系统的iso镜像,用UltraISO或者WinRAR打开Win7的iso镜像,然后提取/解压所有文件到你的U盘根目录
3、最后在你的U盘里找到名为bootmgr的文件,将bootmgr重命名为win7mgr。
4、用U盘启动电脑,选择菜单11,然后选择菜单2直接安装Win7操作系统。
后面的步骤和用光盘安装没有太大区别,当安装过程自动重启的时候拔掉U盘就可以继续安装了。
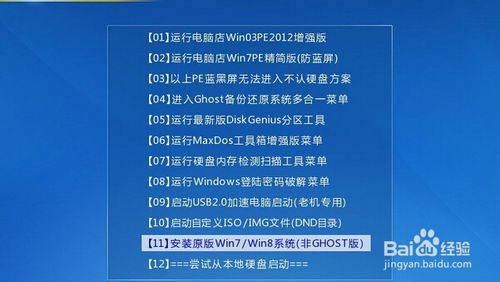
win7原版u盘安装系统图文教程图9

win7原版u盘安装系统图文教程图10

win7原版u盘安装系统图文教程图11

win7原版u盘安装系统图文教程图12

win7原版u盘安装系统图文教程图13
第二类方法:
进PE利用虚拟光驱或硬盘安装工具进行安装
简要步骤:进入启动菜单11,然后选择菜单1,进入PE。
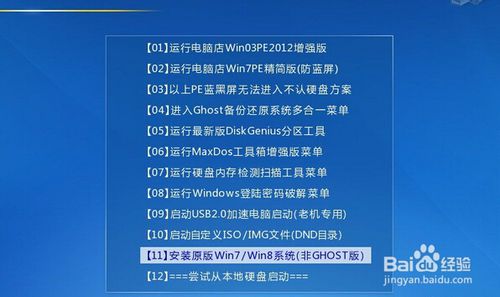
win7原版u盘安装系统图文教程图14
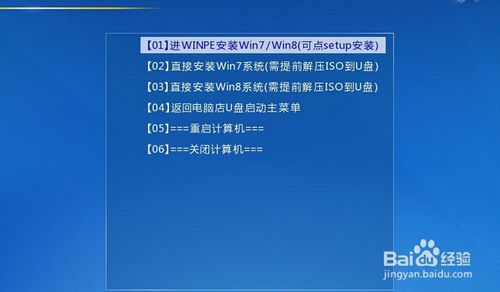
win7原版u盘安装系统图文教程图15
方法1、利用虚拟光驱加载win7系统的ISO镜像,然后打开虚拟光驱,直接双击setup.exe进行安装。(采用独创的方法解决了在PE下安装原版Win7出现的无法创建系统分区的问题)

win7原版u盘安装系统图文教程图16
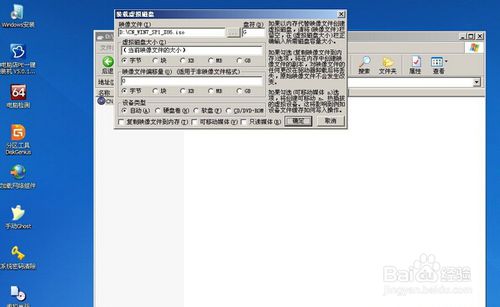
win7原版u盘安装系统图文教程图17

win7原版u盘安装系统图文教程图18

win7原版u盘安装系统图文教程图19
方法2、从Win7安装盘sources目录下提取install.wim放入U盘或硬盘,然后启动U盘进PE,利用NT6安装工具找到提取自ISO里的install.wim进行安装。
以下三种Win7安装工具均可!

win7原版u盘安装系统图文教程图20
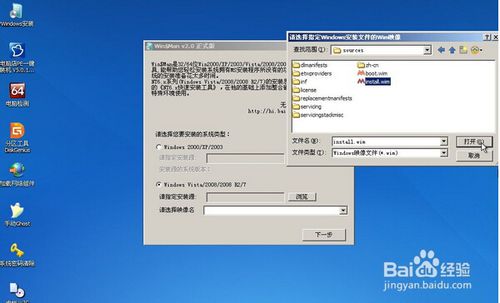
win7原版u盘安装系统图文教程图21

win7原版u盘安装系统图文教程图22
方法3、与方法2类似,直接在PE里利用虚拟光驱加载Win7的ISO安装文件,然后利用NT6安装工具等软件进行安装。

win7原版u盘安装系统图文教程图23

win7原版u盘安装系统图文教程图24
或者这样

win7原版u盘安装系统图文教程图25
如上所述,就是相关win7原版u盘安装系统图文教程的全部内容了,U盘装win7原版系统的主要利器就是制作U盘启动盘了,只要掌握好了制作U盘启动盘方法,那么U盘装win7原版系统就顺利多了。还想要更多相关win8中文版系统下载U盘安装的话,详情请关注我们的官网!