很多朋友都想要知道vmware怎么模拟启动u盘,其实这个问题win7之家小编一直有在研究,那么到底要怎么操作呢?相信有很多朋友都有这个疑问。下面就让小编告诉你vmware怎么模拟启动u盘,有兴趣的朋友可以一起来看看。
运行你安装的虚拟机
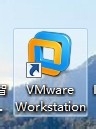
小编告诉你vmware怎么模拟启动u盘图1
点击绿色的按钮,把你的虚拟机下面的系统启动。
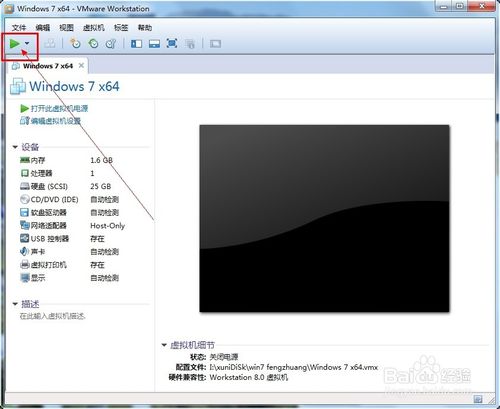
小编告诉你vmware怎么模拟启动u盘图2
让你的虚拟系统处于可以按“Ctrl+Alt+Insert”重启的界面。比如我让虚拟系统停留在下图的界面。

小编告诉你vmware怎么模拟启动u盘图3
把虚拟系统全屏 ,即按一次“Ctrl+Alt+Enter”组合键让虚拟机全屏。
让鼠标完全属于虚拟机,也就是看不见鼠标的状态。
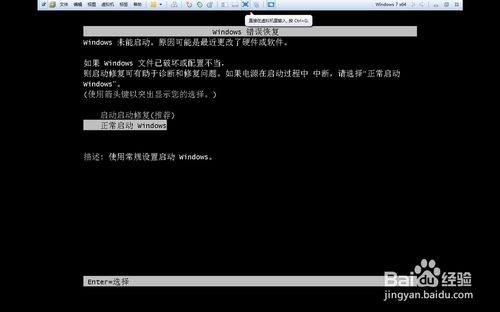
小编告诉你vmware怎么模拟启动u盘图4
现在插入你的U盘。用快捷键重启一次你的虚拟机。按“Ctrl+Alt+Insert“重启。
在如下界面迅速按一次”F2“或者ESC。
如果没有成功就多重复几次。
即可选择优先启动U盘。
如果以上方法不成功可以选择下面的方法。
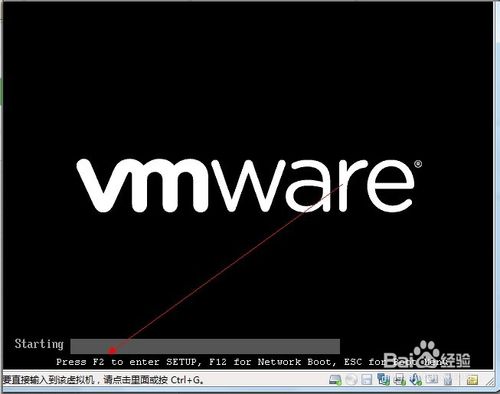
小编告诉你vmware怎么模拟启动u盘图5
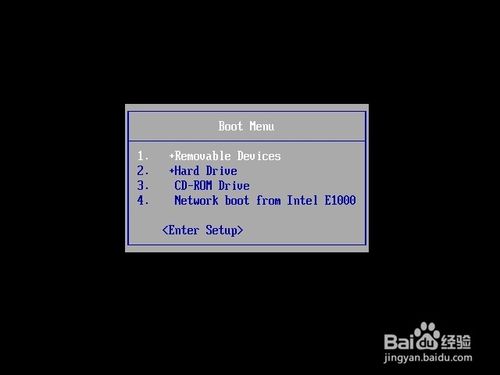
小编告诉你vmware怎么模拟启动u盘图6
首先插入你的U,然后重新运行你的虚拟机,点击编辑虚拟机设置。
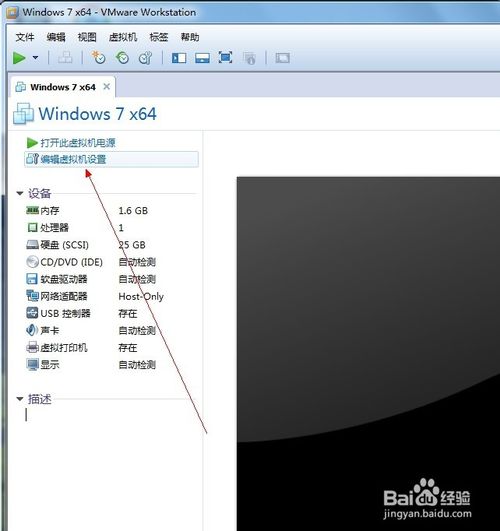
小编告诉你vmware怎么模拟启动u盘图7
在编辑设置里面添加一块硬盘,
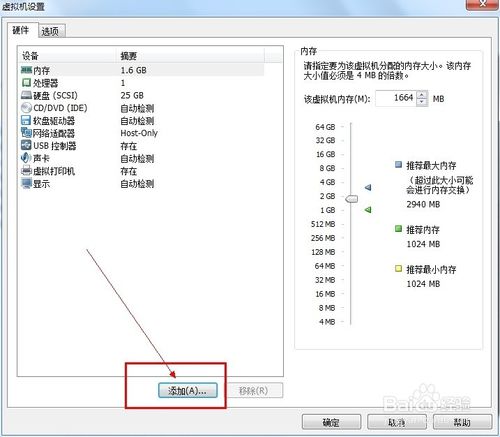
小编告诉你vmware怎么模拟启动u盘图8
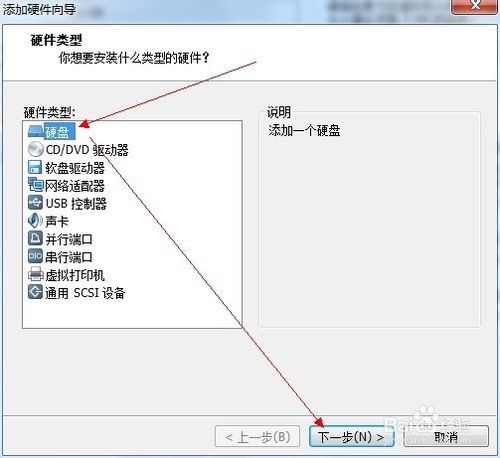
小编告诉你vmware怎么模拟启动u盘图9
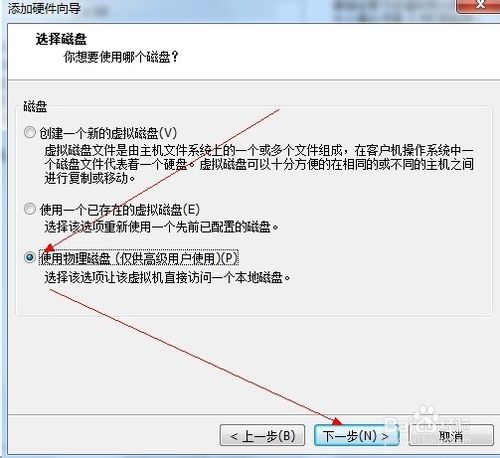
小编告诉你vmware怎么模拟启动u盘图10
选择你的U盘,最后一个可能是你的U盘。点击下一步完成添加
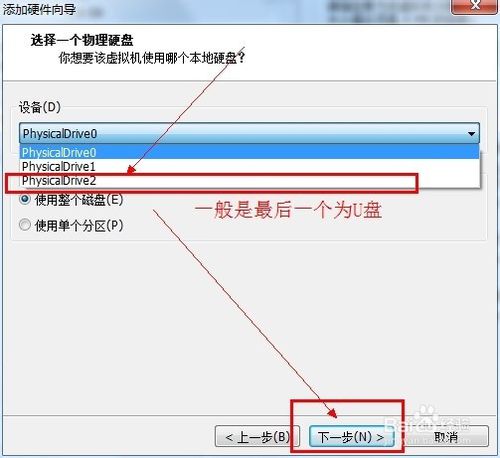
小编告诉你vmware怎么模拟启动u盘图11
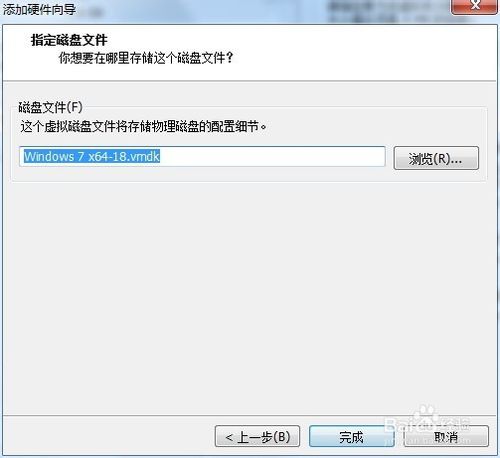
小编告诉你vmware怎么模拟启动u盘图12
在你的虚拟机系统信息上面会多出一条如下图所示的“使用设备\\.Ph”的物理磁盘。
现在开机启动你的虚拟系统。
进入虚拟机的BIOS里面:按F2进入虚拟机的BIOS
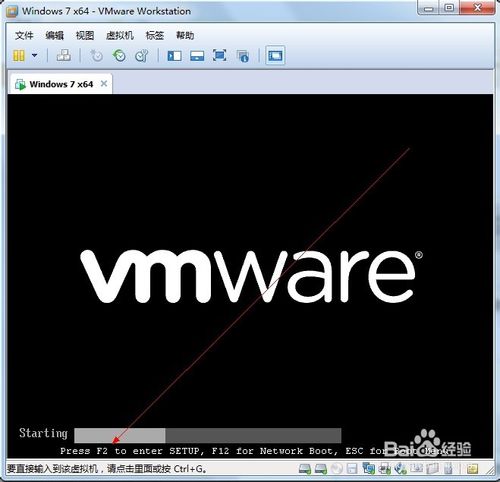
小编告诉你vmware怎么模拟启动u盘图13
点开“Hard Drive”
在优先启动项里面选择0:1优先启动。
最后按F10保存设置退出BIOS
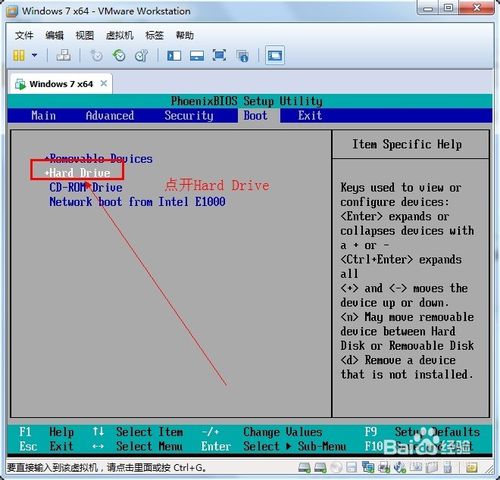
小编告诉你vmware怎么模拟启动u盘图14
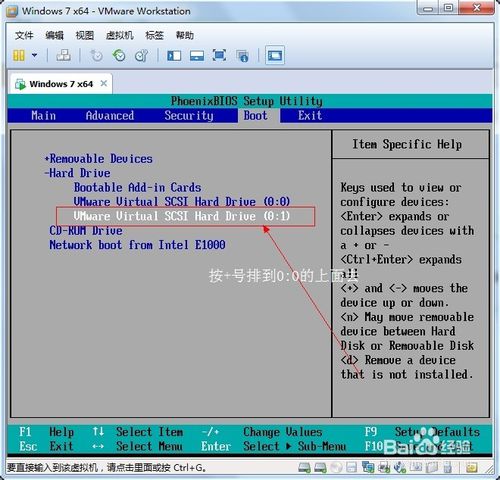
小编告诉你vmware怎么模拟启动u盘图15
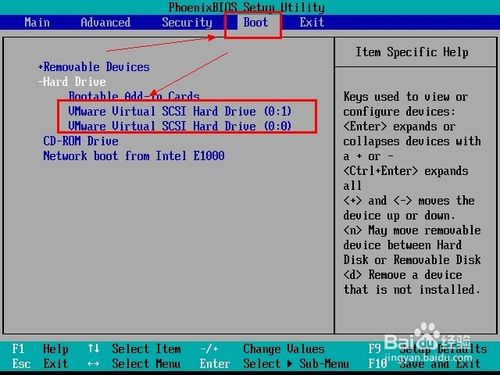
小编告诉你vmware怎么模拟启动u盘图16
成功!
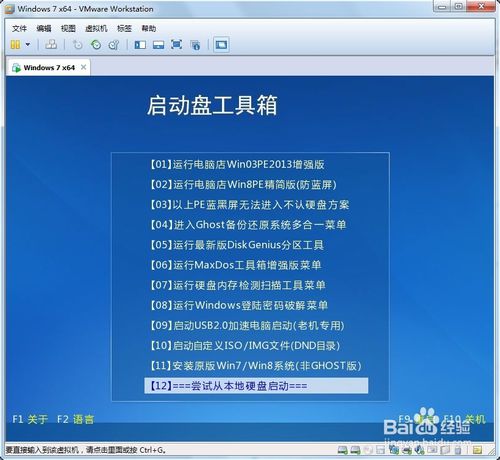
小编告诉你vmware怎么模拟启动u盘图17
以上就是vmware怎么模拟启动u盘的方法了,大家是否都已经掌握了这个方法呢?总而言之这个方法是非常流行的,不过现在可能比较少了,因为大家都学会了嘛。小编也是收藏了很久才分享给大家的哦,因为这个方法并没有什么特别出彩的地方,一般人看一两遍就会了。推荐阅读:windows系统下载。