经常有朋友问win7之家小编win10系统一键激活的方法是什么,其实win10一键激活的方法非常简单,如果大家想要学习win10一键激活的方法,小编可以来教一教大家,下面就给大家带来win10系统一键激活图文教程吧。
在正式激活Win10正式版系统之前,我们先来查看一下当前Win10正式版系统的激活状态。
点击桌面左下角的“Windows”菜单,从打开的扩展面板中点击“设置”按钮。
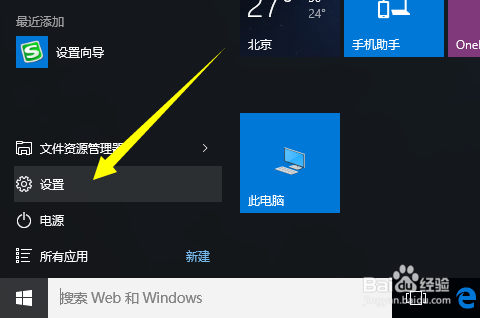
win10系统一键激活图文教程图1
此时将打开“设置”界面,从此界面最下方就可以看到“Windows没有激活,请立即激活Windows”的提示信息。
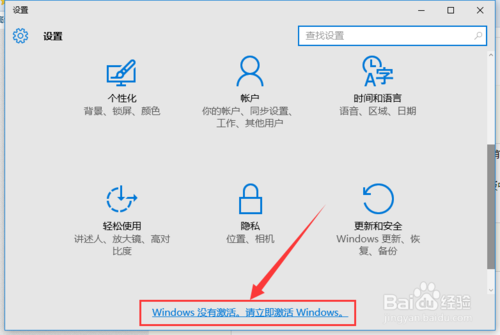
win10系统一键激活图文教程图2
此外,我们还可以在进入“更新和安全”界面中,切换到“激活”选项卡,在此也可以查看当前Windows10正式版的激活状态。
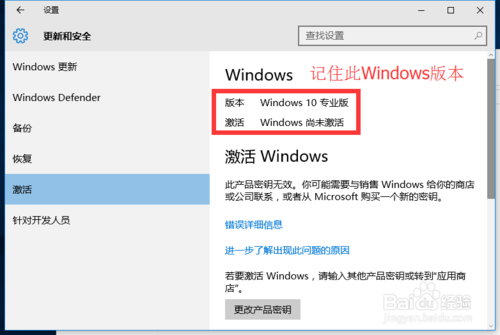
win10系统一键激活图文教程图3
请下来我们利用工具激活Win10正式版。小编选择使用“KMS Win10”工具成功激活了Windows10系统。
根据当前Windows10操作系统的版本,从解压的文件夹中选择相应版本的激活工具运行。从打开的“KMS Win10”激活工具主界面中,点击“Connect Server”(连接远程服务器)按钮。相关教程:xp操作系统。
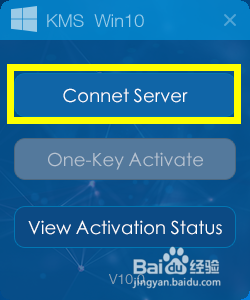
win10系统一键激活图文教程图4
接下来弹出如图所示的提示窗口, 根据提示信息,我们暂时关闭电脑中所安装的相关安全防护类软件,比如“360安全卫士”等。
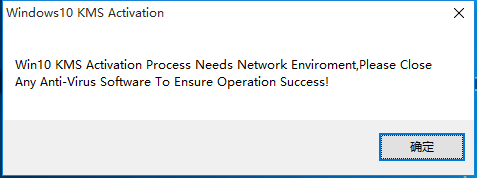
win10系统一键激活图文教程图5
此时Win10正式版激活工具将自动尝试远程到远程服务器,如果连接成功,将显示如图所示的“连接成功”提示。
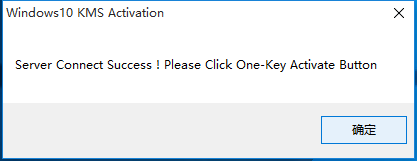
win10系统一键激活图文教程图6
待Win10正式版激活工具连接远程服务器成功后,点击主界面中的“One-Key Activate”(一键激活)按钮。
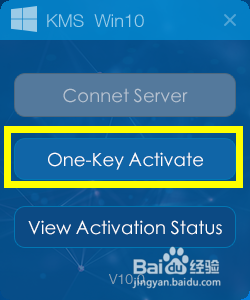
win10系统一键激活图文教程图7
接下来弹出如图所示的“激活成功”提示窗口,此时表明Windows10正式版已成功激活。
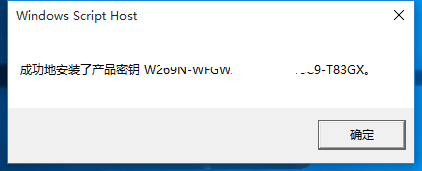
win10系统一键激活图文教程图8
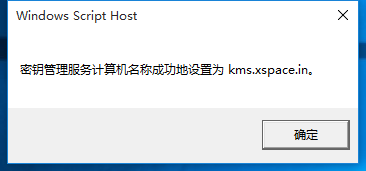
win10系统一键激活图文教程图9
最后点击“View Activation States”(查看激活状态)按钮,以查看当前Windows10正式版的激活状态。
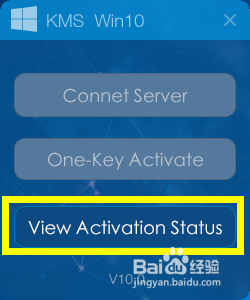
win10系统一键激活图文教程图10
此时将弹出如图所示的“激活成功”的提示信息。到此,Windows10正式版已激活。
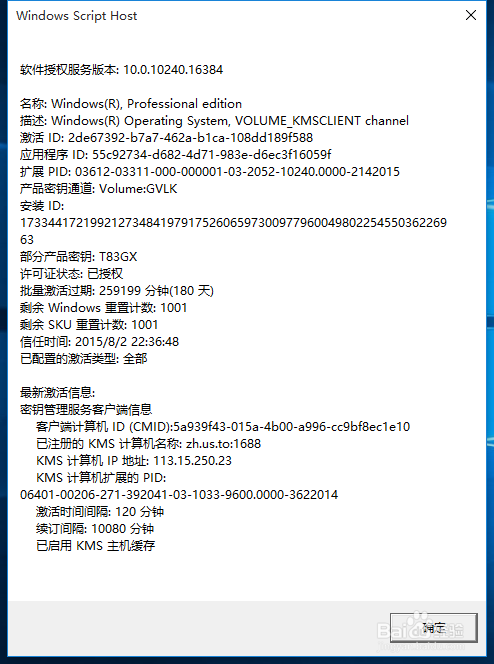
win10系统一键激活图文教程图11
同样,我们也可以在“设置”-“更新和安全”界面中,看到Win10正式版已激活。
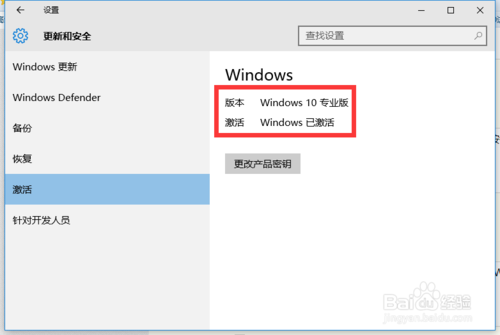
win10系统一键激活图文教程图12
以上就是win10系统一键激活图文教程了,大家是否都已经掌握了win10一键激活的方法呢?总而言之这个方法是非常流行的,不过现在可能比较少了,因为大家都学会了嘛。小编也是收藏了很久才分享给大家的哦,因为这个方法并没有什么特别出彩的地方,一般人看一两遍就会了。