U盘win7系统安装只要制作一个启动工具,大致就能进行U盘装win7系统的操作步骤了。不过怎么启动U盘win7系统安装了,很多人对于U盘装win7系统的过程并不明确。win7之家小编今天就详细地说说U盘win7系统安装最简单方式,相信聪明如你,很快就能学会主流的U盘装win7安装方式。大家可以了解一下,遇见相对应的问题可以迎刃而解。希望能够帮助广大用户们!
方法/步骤
首先,将U盘插在win7专业版系统电脑上,然后重启,在bios中设置为U盘启动,然后进行windows pe系统,这个具体的方法我曾经写过详细的经验,请参见本人其他经验,在 这里不再赘述。

U盘win7系统安装最简单方式图1
进入pe系统之后,一般的pe系统都会带有一个程序,即vista安装支持程序,当然win7与vista是一样内核,当然也就是通用的了。双击打开这个程序。
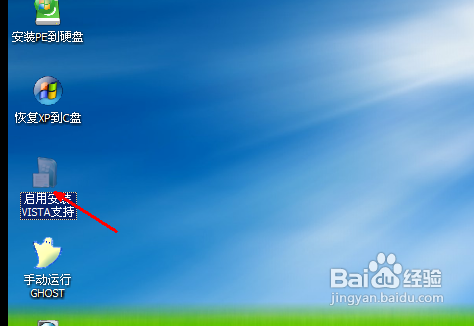
U盘win7系统安装最简单方式图2
然后会出现一个类似命令行的窗口,有一个提示,即是不是要启用安装win7系统的支持,按键盘上的Y键,然后回车确定。

U盘win7系统安装最简单方式图3
然后此程序开始操作,当出现如下图这样的提示时,说明你已经可以正常地在pe中安装系统了,近任意键退出这个程序。

U盘win7系统安装最简单方式图4
然后我们点击开始菜单,然后在程序菜单中选择关于虚拟光驱之类的软件,这样的软件在所有的常见的U盘启动工具中都会有,只不过可能名称不一样,但是一定会有这样的功能,点击这上虚拟光驱软件。
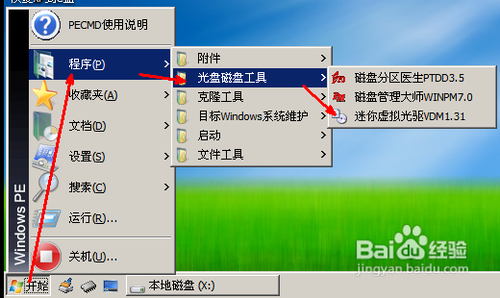
U盘win7系统安装最简单方式图5
然后我们点击装载按钮,开始加载一个windows7的系统镜像文件。前提是你必须把win7镜像复制到U盘当中,或者在硬盘当中。
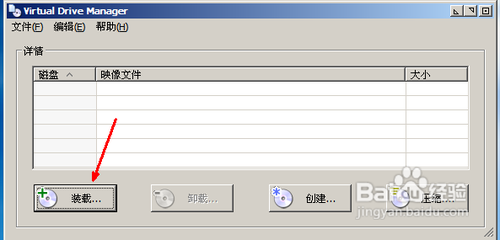
U盘win7系统安装最简单方式图6
点击这个浏览按钮,查找这个系统镜像文件的位置,然后加载。
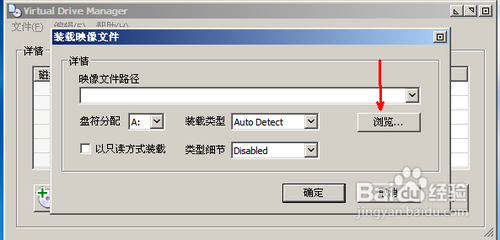
U盘win7系统安装最简单方式图7
在U盘或者电脑中找到这个win7镜像,然后点击打开按钮,开始加载到软件当中,文件是iso格式的,找到之后点击打开。
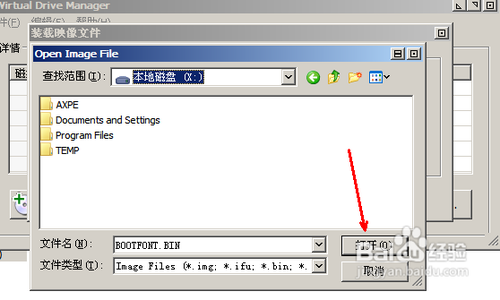
U盘win7系统安装最简单方式图8
在下图中我是用一个其他的文件代替了,只是作为演示用,你加载的时候应该是一个win7镜像,然后点击确定按钮开始加载到系统中 。
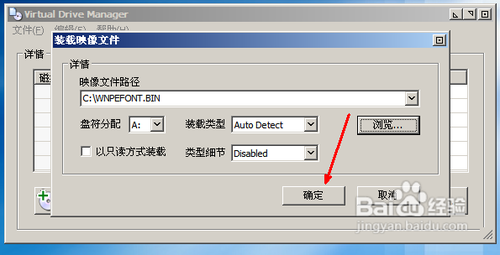
U盘win7系统安装最简单方式图9
现在我们回到pe系统的桌面,然后打开这个计算机的图标,如图所示,现在我们就要找到这个已经加载成功的虚拟光驱了。

U盘win7系统安装最简单方式图10
在计算机的所有磁盘列表中,有一个可移动磁盘,其中就有一个刚才我们所加载的win7系统的光盘,现在我们双击这人可移动磁盘。
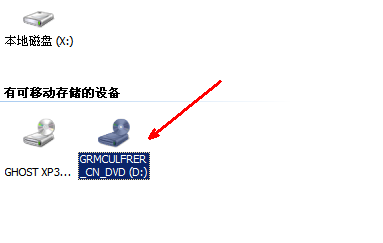
U盘win7系统安装最简单方式图11
然后就会出现一个开始安装系统的程序,我们在这时点击开始安装就可以全自动地完成这个安装过程了。具体安装过程不再叙述。

U盘win7系统安装最简单方式图12
U盘win7系统安装最简单方式的全部内容讲解到此就结束了,U盘装win7系统之所以能够成为主流是因为它满足的用户携带方便,价格便宜,安装简单,安全性高等特点,想要成为一代装机高手的话,首当其冲就是U盘装win7系统了,只有跟上网络发展潮流,你才是个潮流的高手!