最近有网友问windows7之家小编如何将bmp一键转换成jpg?他的手机只支持jpg格式图片,所以急需将bmp一键转换成jpg的方法。其实小编告诉大家,如何将bmp一键转换成jpg这个问题解决起来还是比较简单的,大家都是可以学会呢。下面就把将bmp一键转换成jpg的方法告诉大家。
首先我们使用Windows自带的照片查看器打开需要转换的BMP格式图片
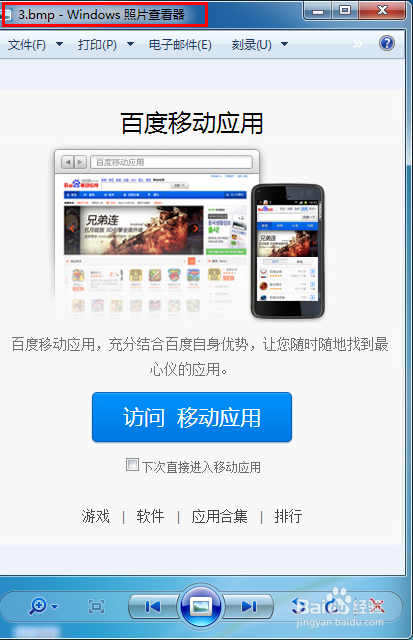
如何将bmp一键转换成jpg图一
然后在菜单栏里找到“打开”选项,然后选择使用“画图”来打开这张图片
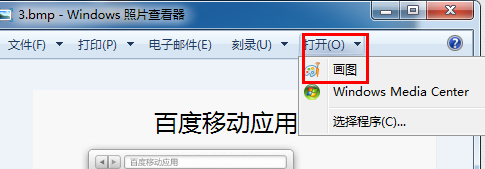
如何将bmp一键转换成jpg图二
在画图工具里打开这个图片之后,点击如图所示的白色三角符号,然后讲鼠标移动到“另存为”
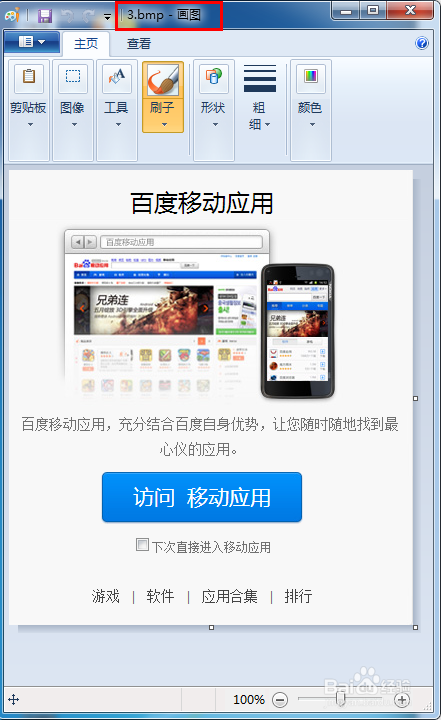
如何将bmp一键转换成jpg图三
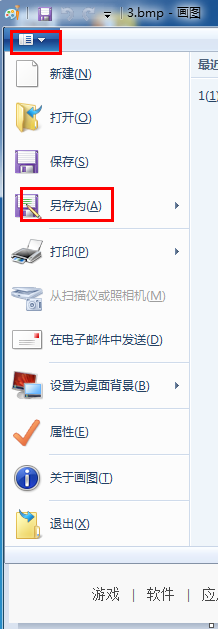
如何将bmp一键转换成jpg图四
然后在“另存为”隐藏的菜单里单击“JPEG图片”,在这里系统已经自动为图片命名了,后缀名已经是.jpg了,单击保存即可保存到桌面
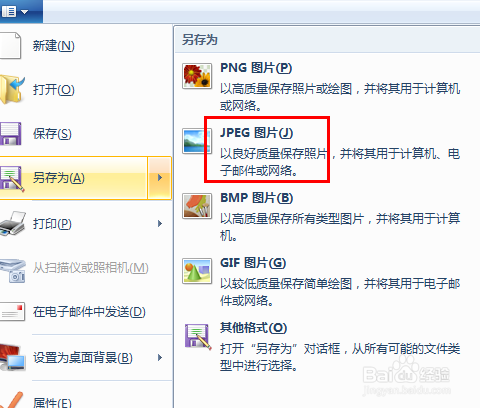
如何将bmp一键转换成jpg图五
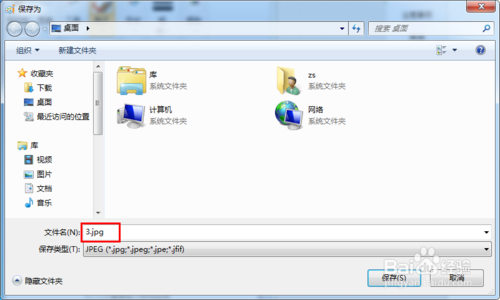
如何将bmp一键转换成jpg图六
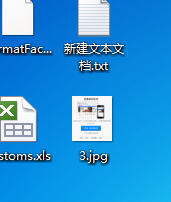
如何将bmp一键转换成jpg图七
不会安装系统的网友可以使用最新操作系统下载安装教程来学习安装系统。
上面所描述的所有内容就是windows7之家小编为网友们带来的如何将bmp一键转换成jpg的讲解了,相信网友们看完上面的教程都知道小编没有忽悠大家吧,将bmp一键转换成jpg格式的方法真的不难,就要几个步骤就能搞定了。网友们都快使用上面的方法来转换格式吧。