最近很多的小伙伴都资讯关于win7重装系统的方法。win7之家小编一直都致力于钻研U盘装win7系统,发现用U盘进行win7重装系统不仅携带方便,安全性高,系统纯净,还非常有意思。接着,小编就把U盘装win7系统的体验过程跟你们一起分享一下。
最近小编我在网上看到有好多的粉丝小伙伴留言询问小编我关于win7重做系统的方法,接下来小编我就来好好教教大家吧。

U盘工具win7重做系统图解过程图1
1、首先将u盘制作成u深度u盘启动盘,接着前往相关网站下载win7系统存到u盘启动盘,重启电脑等待出现开机画面按下启动快捷键,选择u盘启动进入到u深度主菜单,选取“【02】U深度WIN8 PE标准版(新机器)”选项,按下回车键确认,如下图所示:
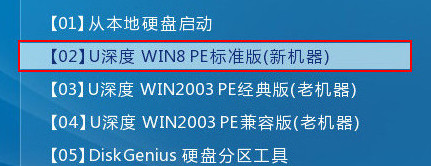
2、在u深度pe装机工具中选择win7镜像放在c盘中,点击确定,如下图所示:
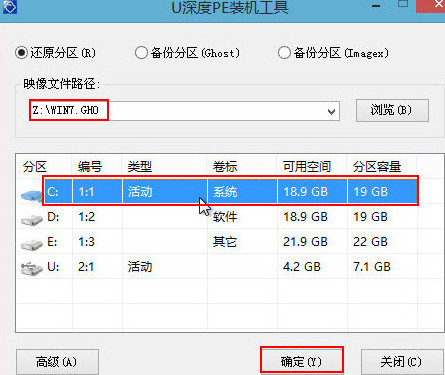
3、此时在弹出的提示窗口直接点击“确定”按钮,如下图所示:
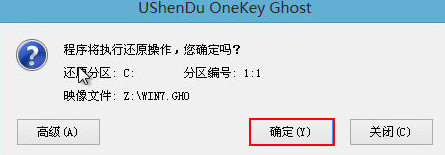
4、随后安装工具开始工作,我们需要耐心等待几分钟, 如下图所示:
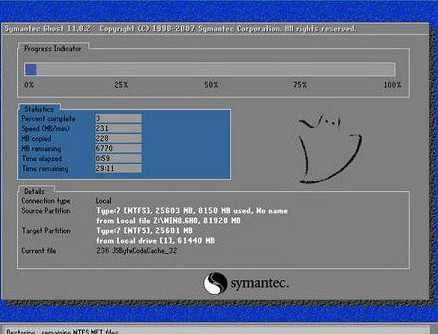
5、此时就可以拔除u盘了,重启系统开始进行安装,我们无需进行操作,等待安装完成即可,最终进入系统桌面前还会重启一次,如下图所示:

好了,U盘工具win7重做系统图解过程分享到这里的时候就结束了,相信U盘装win7系统的操作流程你们也知道个大概了,如果在U盘装win7系统过程中遇到任何的问题,都可以在下方留言,以便解决你遇到的问题。更多相关的电脑ghostxpsp3安装教程,就要留意我们的win7之家官网了。